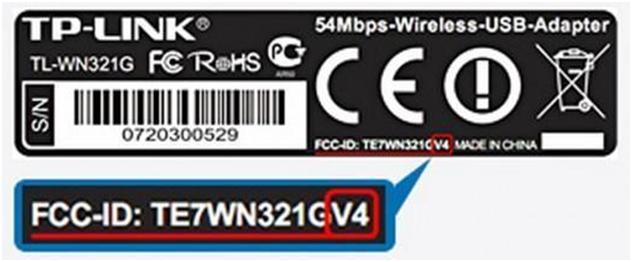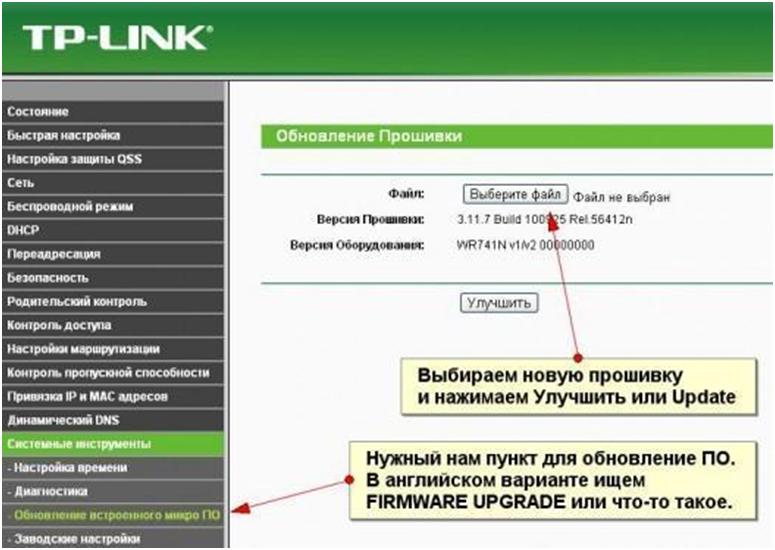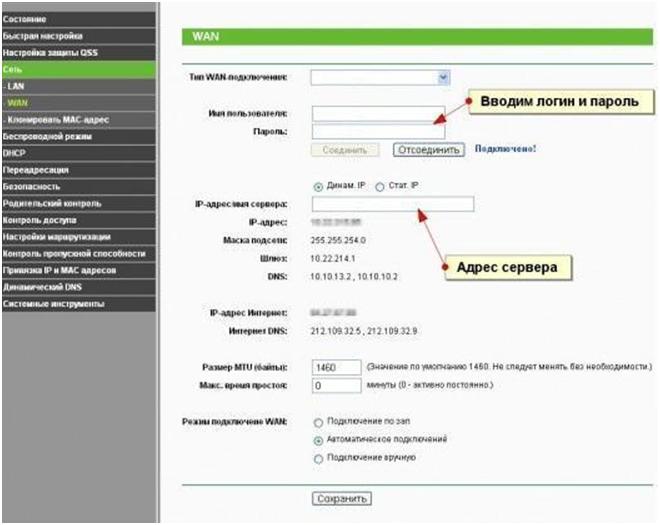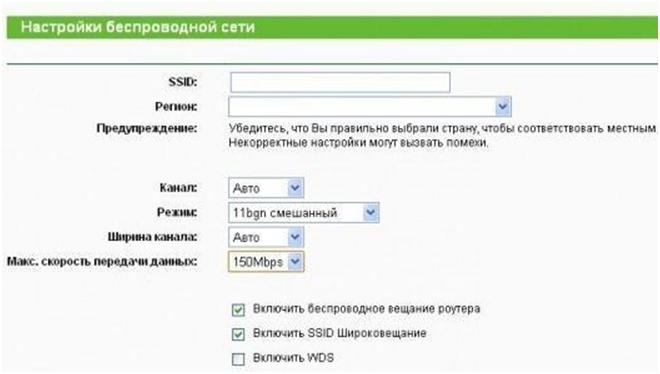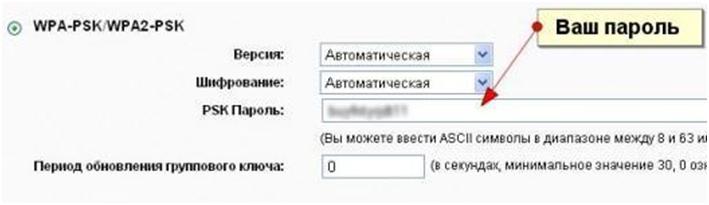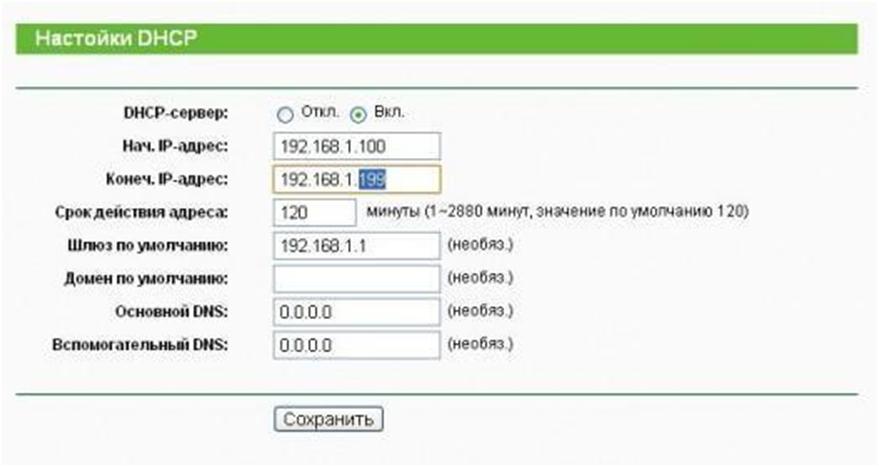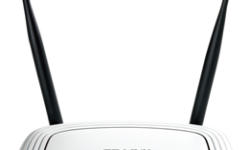Недорогой, но качественный роутер Tp-Link WR741ND
Все больше и больше мобильных устройств на базе Андроида и iOS поселяются в наших квартирах. Безумное расточительство, при этом, не использовать быстрые и недорогие каналы связи от проводных провайдеров. И подружить данные устройства с проводным интернетом, призваны роутеры. Одним из которых является недорогой роутер tp link tl wr741nd. Многие боятся, что данная задача будет не под силу, простому обывателю. Так ли это? Попробуем раскрыть основные моменты.
Contents
Знакомство с роутером
Роутер tl wr741nd, один из самых массовых и пользуется спросом, благодаря низкой цене и отличному качеству исполнения. Хотя, конечно же, ожидать полного отсутствия минусов, для устройства такой цены, это верх оптимизма.
Разумеется, роутер подвержен нагреву, и если зимой это весьма кстати. То уже летом то, радости это не принесет. Поэтому, старайтесь не располагать его на компьютере.
Кроме того, смиритесь с мыслью, что роутер из коробки необходимо сразу перепрошить. Старые прошивки имеют весьма посредственный функционал. Например, ни IPTV, ни L2TP не реализован.
Установка роутера
Это не самый сложный момент, в общем процессе настройки роутера tl wr741nd. Все что от вас требуется, это подключить сетевой кабель от провайдера к роутеру, в WAN-порт (синий на фото). И соединить компьютер комплектным сетевым шнуром с роутером, вставив его в порт Ethernet (желтый на фото), любой например №1.
Если все соединения выполнены верно, что ваш компьютер сразу покажет наличие сетевого соединения. Чтобы окончательно убедится в этом факте, откройте браузер и перейдите по адресу 192.168.1.1. Появится окно ввода пароля, введите логин admin и пароль admin.
Появится панель настроек вашего роутера, значит все в порядке.
Перепрошивка роутера
Для начала, определите какая версия прошивки wifi роутера tp link wr741nd у вас установлена, в данный момент. Это несложно, переверните роутер и посмотрите на наклейку.
Существуют разные варианты печати номера версии. В данном случае, у нас 4-я версия. Встречается также версия 1.6, номер указан немного в стороне, а не в общем номере.
Важно знать, что версии с 1.0 по 1.9 относятся к ранним аппаратным реализациям роутера. И устанавливать в них можно только ранние версии. В противном случае, вы можете безвозвратно потерять роутер.
Прошивки под роутер tp link 741, можно скачать с официального сайта. После чего распакуйте ее и положите файл на рабочий стол. Далее заходим в панель настроек, как было описано выше. Как показано на рисунке, выберите файл прошивки и инициируйте процесс, нажав кнопку Улучшить.
Напоминаем, что прерывать каким либо образом перепрошивку или отключать питание во время этого процесса, нельзя. Нарушение этого простого правила может привести к поломке, что нежелательно.
Выполняем настройки доступа к Интернет
Для начала найдите договор с провайдером. Там наверняка имеются параметры подключения, которые нам будут необходимы. В противном случае, пройдется вызванивать их службу поддержки.
Необходимые для VPN соединений параметры:
- имя/адрес сервера для PPTP или L2TP соединения
- имя пользователя (логин) и пароль
- если необходимо размер MTU
Необходимые параметры для статических соединений:
- ваш ИП-адрес и маска подсети
- ИП-адрес шлюза
- ИП-адрес ДНС-сервера
Для провайдеров передающих автоматически параметры, вообще никаких дополнительных данных, для соединения, не нужно.
После того, как заготовили все эти параметры, в панели настроек выберите пункт “Сеть” и “WAN”. После чего введите все имеющиеся данные. Например, для VPN-соединения, так как на рисунке.
Для статического соединения, тоже все просто. Укажите статический ИП, для ручного указания ИП или динамический, если провайдер распределяет сам. Если же что-то не получается, набирайте номер поддержки провайдера, хороший провайдер всегда поможет своему клиенту.
Настойка беспроводной сети
Разберемся, как настроить роутер tl wr741nd для раздачи интернет по беспроводной сети. Первым делом нужно установить свой SSID. Для этого в панели настроек, заходим в “Беспроводный режим” и выбираем пункт “Настройки беспроводного режима”.
Выберите название сети исходя из личных симпатий, но не забывайте, оно будет видно всем.
Далее выбираем регион, это важно, так как для разных стран используются разные параметры радиочастот, что определено законодательством. И нарушения, как правило, приводят к неприятным штрафам, лучше этого избегать, даже если вероятность того, что вас найдут невелика.
Все остальное можно оставлять без изменений. Да и не жадничайте с скоростью, если у вас скорость соединения с интернет провайдером 20Мбит/с, то не стоит ставить скорость беспроводной сети 300 Мбит/с. Ограничитесь 60Мбит/с, сигнал будет устойчивее, и вы только выиграете от этого, да и роутер будет меньше нагреваться.
Далее, приступим к защите WiFi-сети. В панели настроек кликнем на пункте “Защита беспроводного режима”. Выбираем WPA-PSK/WPA2-PSK и остальное ставим “автоматически”. Придумайте криптостойкий пароль и пропишите его в поле. Разумеется, можно всего этого не делать, но тогда соседи, получившие бесплатный интернет будут боле рады, чем вы, с перегруженным каналом.
Для полной победы над паранойей, лучше всего, включить и фильтрацию по МАС-адресам и жестко прописать, кому именно разрешено коннектится на роутер, в режиме белого списка. И по мере добавления новых устройств в вашей квартире, будем прописывать их МАС-адреса в списке разрешенных.
Настройка локальной сети
Далее, приступаем к настройке локальной сети, чтобы роутер tp link wr741nd обеспечил взаимную видимость всех устройств в квартире. Конечно, можно по старинке, прописать для каждого устройства вручную, в его настройках адрес, и главное при этом не запутаться.
Но намного проще, заставить этим заняться роутер, запустив и настроив DHCP. Кликаем на соответствующий раздел и включаем DHCP. Указываем диапазон адресов, которые мы будем раздавать устройствам, например 192.168.1.100 – 192.168.1.199. Выделяйте часть из диапазона сети, даже приведенных в примере 100 адресов вполне хватит, для обыкновенной квартиры.
После чего, ставьте на всех сетевых устройствах “Получать адрес автоматически”, правда, удобно?
Все, настройка роутера tp link wr741nd, завершена. Сеть настроена и защищена, можете наслаждаться плодами вашего труда. А ведь по началу, казалось, что эта задача под силу лишь бородатому сисадмину.
Быстрая настройка TP-LINK TL-WR741ND:
http://youtu.be/tOIktOXCeLE
Предыдущая