Wi-Fi роутер TP-LINK TL-WR740N
Данному обзору представляется роутер tp link tl wr740n – отличное решение для рыночного сегмента SOHO – малый офис, домашний офис. Роутер способен организовать как проводную, так и беспроводную компьютерную сеть, с совместным выходом в глобальную сеть Интернет. Его безусловным плюсом является поддержка стандарта 802.11n, который дает возможность передачи данных по радио волнам Wi-Fi со скоростью до 150 Мбит/сек. Также данная модель оборудована 4-мя LAN портами для создания проводной локальной сети.
Отличительной чертой, достаточно редкой для данного ценового сегмента маршрутизаторов, является встроенные возможности по ограничению скорости для различных сетевых приложений. Называется данная функция IP-QoS, что дает удобную возможность отказаться в сети от стороннего программного обеспечения распределения трафика.
Также его приобретение порадует неопытных пользователей, так как настройка роутера tp link wr740n отличается своей простотой, а встроенный мастер настройки поможет пошагово произвести все необходимые настройки практически без участия пользователя.
Contents
Комплектация роутера TP-LINK TL-WR740N
Коробка роутера достаточно большого размера, окрашена в приятных зеленых тонах, по всем граням которой идет описание устройства.
На лицевой стороне изображен роутер и главные его преимущества.
Комплектация стандартная, ничего не забыто, и ничего лишнего:
-
Маршрутизатор TP-LINK TL-WR740N;
-
Сетевой шнур витая пара, более известный как патч корд;
-
Блок питания 220 v;
-
Компакт диск с помощником установки и инструкциями по ручной установки;
-
Печатные инструкции по установке, множество рекламных листовок и гарантийный талон.
Антенна у роутера несъемная.
Корпус роутера
Очень красивый внешний вид роутера, форма корпуса напоминает летающую тарелку.
Корпус благородного молочно-белого цвета, и лишь на верхней панели логотип фирмы серого цвета, да антенна с индикаторным табло черных цветов. Очень эффектно смотрится антенна – она достаточно длинная и широкая.
Светодиодные индикаторные значки сигнализируют пользователю об состоянии роутера и работы портов. Всего значков 9 штук – питание, ошибки системы, Wi-Fi, четыре LAN порта, выход в Интернет и функция QSS.
На днище роутера множество вентиляционных прорезей пассивного охлаждения, и в центре наклейка. На наклейке прописаны логин и пароль, серийный номер, mac адрес и много другого.
Все порты и кнопки находятся на задней стороне корпуса.
Здесь один WAN порт синего цвета для подключения к сети провайдера, четыре LAN желтых порта для подключения к компьютерам локальной сети, кнопка включения роутера, разъем для подключения питания, и две кнопки – сброс настроек и активация QSS.
Настройка маршрутизатора
После приобретения устройства необходимо его настройка. Но, перед тем, как настроить роутер tl wr740n, объединим его с компьютером любым из двух способов – либо при помощи витой пары, либо через беспроводной Wi-Fi. Далее в компьютере открывается веб браузер, через который пользователь подключается к внутренней микропрограмме роутера.
Для проводного подключения берем сетевой провод из комплектации и подключаем к роутеру любому LAN порту и сетевой карте компьютера. Для беспроводного – активируем функцию QSS, при которой маршрутизатор сам установит соединение. Естественно компьютер также должен быть оборудован Wi-Fi адаптером.
Вход в настройки маршрутизатора
Установив связь роутера с компьютером, запускаем любой веб браузер, в котором набираем адрес роутера – 192.168.1.1 (адресная строка). Сразу же выскочит окно с требованием аутентификации – вводим «admin» и «admin».
Если логин/пароль не подходят, то они были сменены ранее, и необходимо вернуть заводские значения. Для этого нажмите на задней панели кнопку и держите 10 секунд. Роутер восстановиться к заводским настройкам, при этом будут потеряны абсолютно все изменения.
После входа в настройки отобразится главное окно меню настроек – статус. Меню на английском языке, переводы на другие языки не предусмотрены.
В главном окне можно ознакомиться с активным состоянием как всего роутера, там и активных подключений.
В левой колонке расположено список настроек. Выбираем первый пункт – «Quick Setup» (быстрая настройка).
Быстрая настройка маршрутизатора
Первое окно быстрой настройки – вводное. Мастер сообщает, что далее пошагово будет производиться настройка сначала глобального интерфейса, далее беспроводного Wi-Fi, и окончание настройки.
Для продолжения нажмите «Next», для отказа – «Exit».
На втором шаге выбираем тип подключения к провайдеру. На данном шаге необходимо открыть договор с провайдером, в котором обязательно указан тип подключения. Как альтернатива – позвонить в службу поддержки клиентов.
Выберем, например, PPPoE. Жмем «Next».
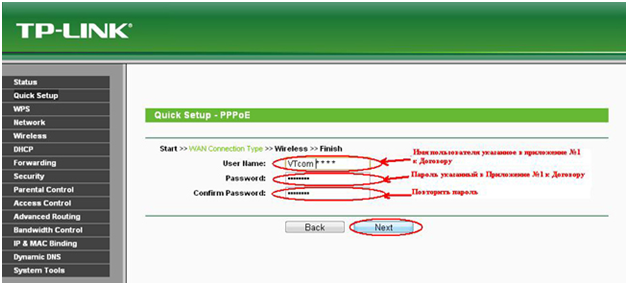
Быстрая настройка, шаг 3
На следующем шаге настраиваем аутентификацию пользователя для выхода в Интернет. Эти данные также указаны в договоре провайдера. В поле User name указываем имя пользователя, в полях Password и Confirm Password вбиваем пароль.
Жмем «Next».
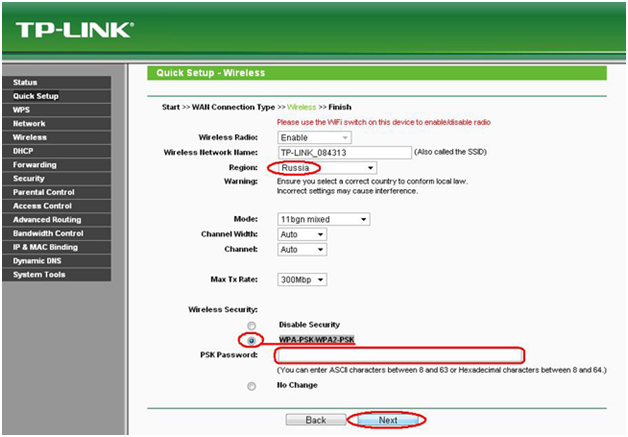
Быстрая настройка, шаг 4
Далее настраиваем Wi-Fi. В первой строке ставим значение «Enable» (включено), в поле «SSID» пишем имя беспроводной сети, остальное не трогаем (пусть остаются значения по умолчанию).
В поле настройки безопасности выбираем WPA-PSK/WPA2-PSK, в поле «PSK Password» вписываем пароль.
Внимание! Пароль не менее восьми символов английского алфавита и цифр!
Жмем «Next».
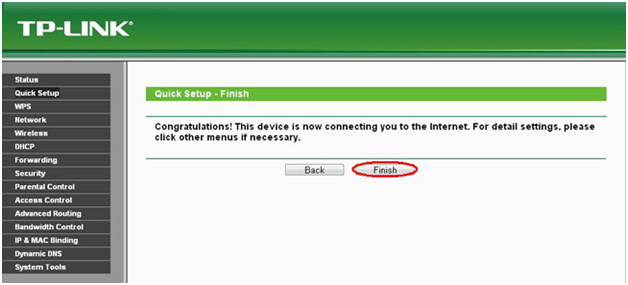 Быстрая настройка, шаг 5
Быстрая настройка, шаг 5
Заключительный шаг быстрой настройки, на котором роутер попробует установить связь с внешним миром. Просто жмем «Finish».
Обновление прошивки маршрутизатора
Быстрая настройка хоть и удобный способ настройки, быстрый и легкий, но лишенный утонченных моментов настройки. Например, с его помощью невозможно обновить микропрограмму (прошивку) роутера. Рассмотрим, как это сделать.
Для начала необходимо эту самую прошивку, которая представляет собой один единственный файл, скачать к себе на компьютер с официального сайта производителя.
Переходи на сайт:
http://www.tp-linkru.com/products/details/?model=TL-WR740N#/download
Выбираем версию ревизии для нашего аппарата (она указана на этикетке на днище роутера), и щелкаем по надписи «Встроенное ПО».
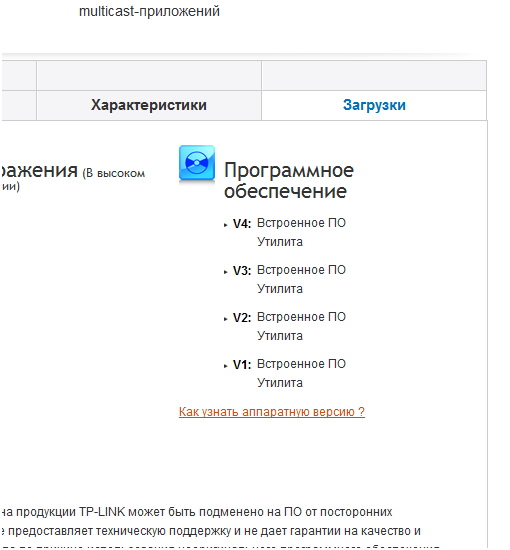
Загрузка ПО с сайта
Начнется загрузка файла.
Далее возвращаемся в меню настроек, выбираем пункт «System Tools», подменю «Firmware Update».
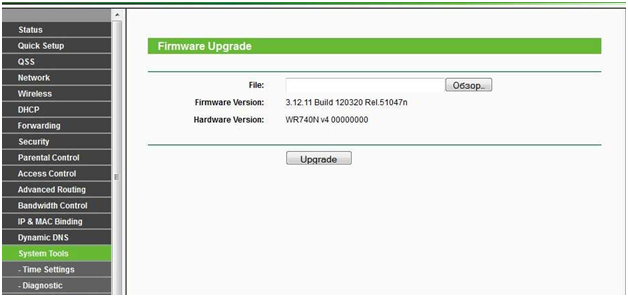
Обновление прошивки маршрутизатора
Далее жмем «Обзор», указываем путь в скаченной прошивке, и жмем кнопку «Upgrade». После удачного обновления ПО роутер сам перезагрузится.
Видео обзор роутера TP-Link WR:
http://youtu.be/b2b7RErouBU
Предыдущая





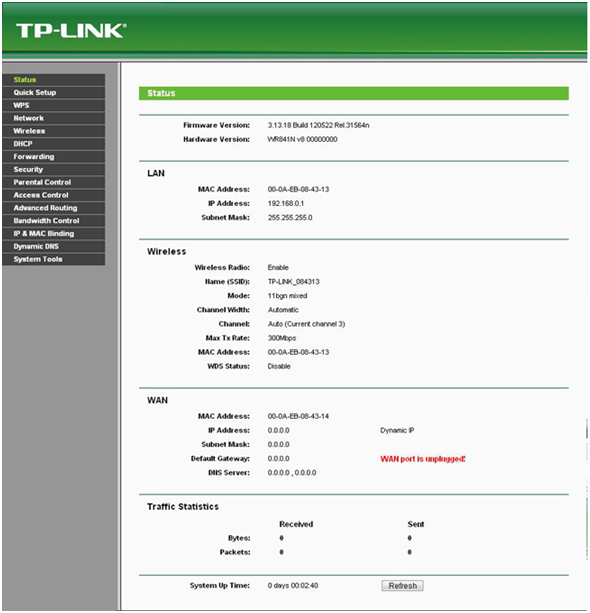
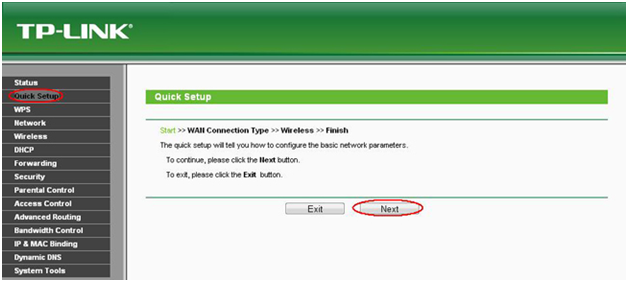
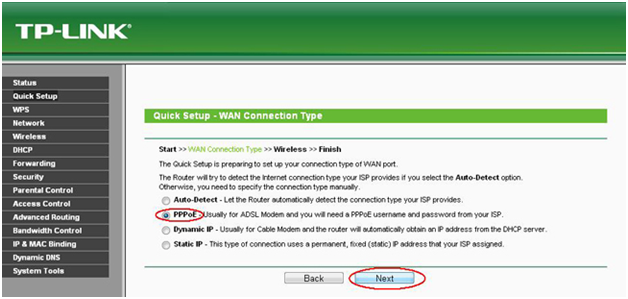



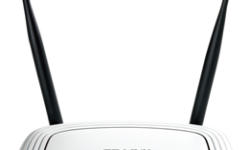
А сколько в месяц за это надо платить?
За что? Роутер Вы покупаете сами, интернет у Вас есть уже дома, свой Интрнет подключаете к роутеру совершенно бесплатно 🙂 Настраиваете и пользуетесь.
Большое спасибо за подробную информацию!Всё получилось,а то кто то взломал пароль и сидеть в инете было невозможно!
Вот допустим я купил тплинк пришёл домой и настроил как в инструкции а что за договор с провайдером просто я думал то что я купил настроил и он сам работает и всё,у нас в городе есть ростелеком и раньше стоял их вай фай и я платил 1000р в месяц,а с тплинком как?,ну тоесть надо ехать в отдел ростелекома с ними договариваться или просто купил настроил и всё.?