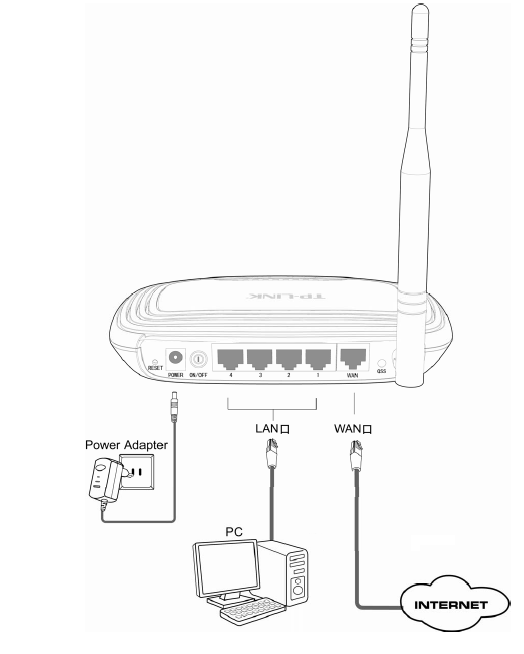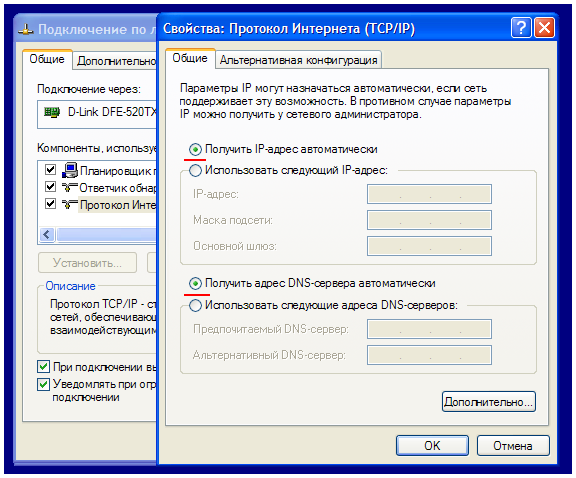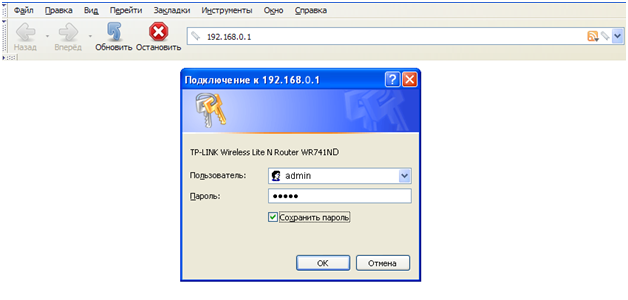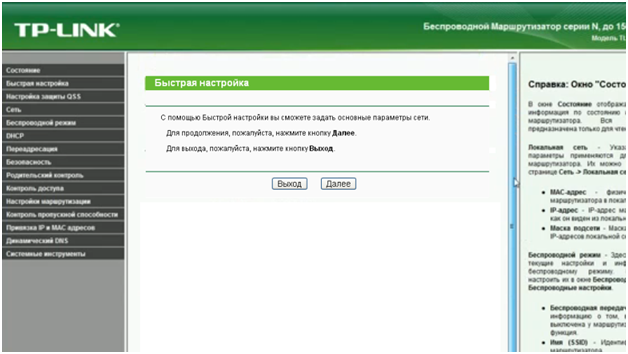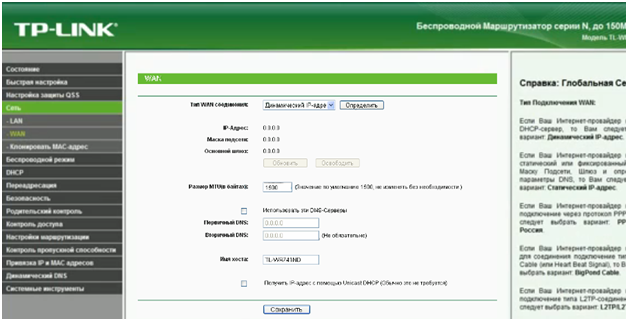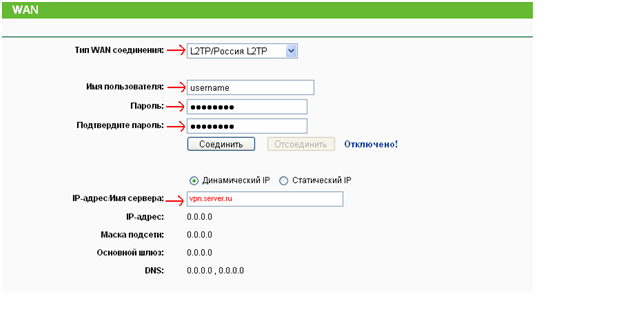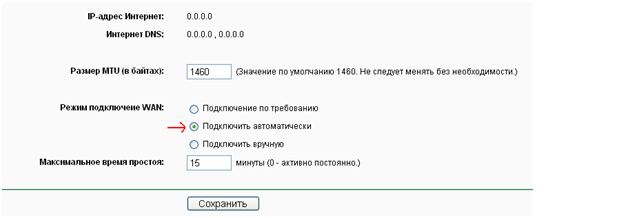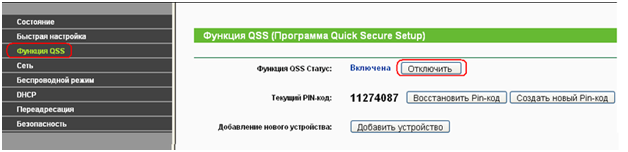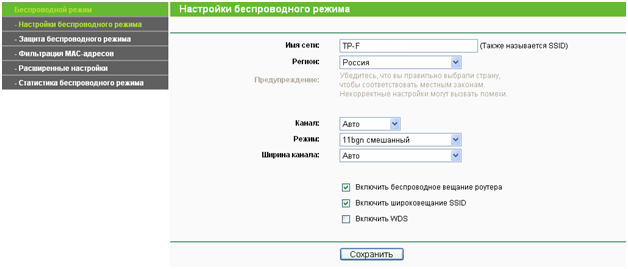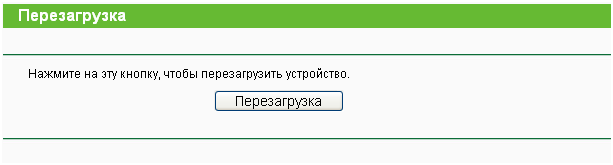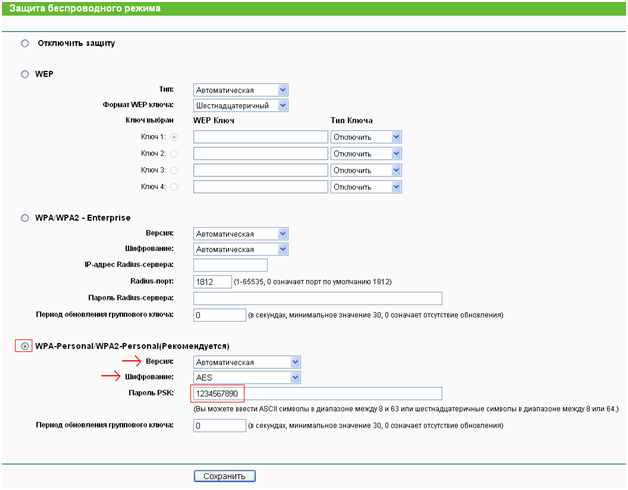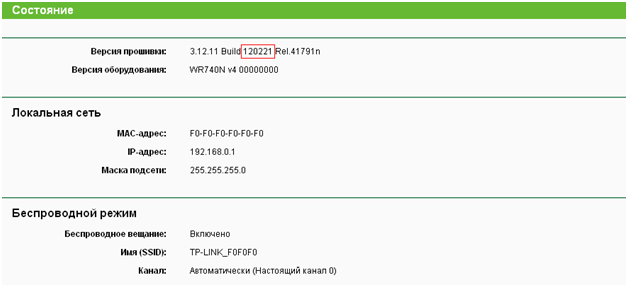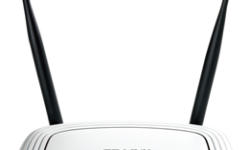Как проще всего настраивать роутер TP Link (на примере tl wr740n)
Офисный роутер TP Link tl wr740n является младшим в линейке моделей данной фирмы, которые поддерживают работу с быстрым протоколом беспроводной связи версии «N». Здесь есть всего одна антенна, поэтому максимальная скорость сети Wi-Fi – не может быть больше 150 Мбит/с. Но роутеры класса «N150» сегодня являются одним из наиболее популярных решений для дома. Попробуем разобраться с настройкой, и выясним, какие дополнительные возможности получило данное решение от TP-Link, которое можно считать бюджетным.
Данную модель роутера в магазинах сейчас можно встретить в ревизии «V4». Заметим, что разные ревизии наделены несовместимым друг с другом аппаратным обеспечением. Вся информация, рассмотренная далее, относится к 4-й ревизии.
Contents
Настройка основных функций роутера
Предварительные действия перед настройкой
Настройка роутера tl wr740n, что верно для всех устройств, обладающих множеством функций, производится через web-интерфейс. Поэтому, перед выполнением настройки – необходимо соединить роутер с компьютером. Рассмотрим последовательность действий:
- Установите разъем шнура провайдера в порт WAN;
- Соедините любой порт LAN с проводной сетевой картой компьютера (используя патч-корд из комплекта);
- Проверьте правильность настройки проводного соединения в компьютере:
- Далее, можно включить питание роутера, предварительно подсоединив БП (на задней панели – находится кнопка «On/Off»).
В течение 1-2 минут после подачи питания – производится загрузка роутера. Затем, можно будет зайти в графический интерфейс.
Для этого, пользователь на компьютере запускает браузер (любой), перейдя затем к адресу: 192.168.0.1 (в ранних версиях – «1.1»).
Для прохождения авторизации – подходит пара «admin». После нажатия «OK», пользователь должен увидеть первую вкладку интерфейса:
Мы откажемся от помощи мастера настройки, нажав здесь «Выход». Далее, будет показано, как самостоятельно настроить соединение с Интернет.
Настройка соединения под DHCP
Если провайдер раздает Интернет по протоколу DHCP, настраивать роутер – проще всего. Чтобы установить необходимые параметры, сразу перейдите к вкладке «Сеть» -> «WAN»:
Мы настраиваем соединение DHCP, которое подразумевает использование динамического адреса IP, и выбираем «Тип WAN соединения»: «Динамический IP». В принципе, под DHCP все настроено, осталось только нажать кнопку «Сохранить».
После сохранения настроек роутер будет пытаться получить сетевые параметры (что занимает 10-15 секунд). Если параметры получены – значит, соединение создано. Если нет – надо подменить MAC-адрес (рассмотрим, как именно).
Провайдер чаще всего при создании подключения проверяет адрес MAC. Можно сообщить о смене абонентского оборудования, либо – скопировать адрес с компьютера, просто присвоив его роутеру (копирование происходит с ПК, через который идет настройка).
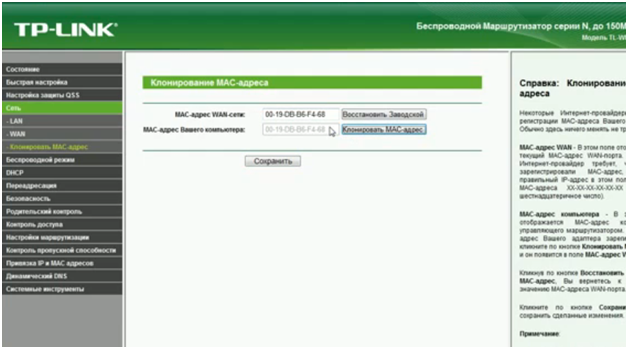
На вкладке, называемой «Клонирование MAC-адреса», как видим, есть две кнопки. Для копирования адреса – нажмите «Копировать…», затем «Сохранить».
Вернувшись на вкладку «WAN» и нажав кнопку «Обновить», через несколько секунд – мы увидим значения новых сетевых параметров (то есть, соединение – создано).
Настройка соединения под L2TP
Если для соединения с провайдером используется протокол VPN, соединение в роутере надо настраивать под L2TP (либо, что чаще для «телефонных линий» – под PPTP). Мы рассмотрим, как настроить роутер tl wr740n на соединение L2TP.
Рекомендуем прочитать главу «настройка под DHCP», чтобы узнать, как клонировать MAC-адрес (проще выполнить копирование до настройки соединения). Напомним, что клонирование адреса MAC – обязательно не в каждом случае.
Если с адресом MAC – проблем не возникнет, можно начинать настраивать соединение на вкладке «Сеть» -> «Wan»:
Выбрав тип соединения в верхнем списке, надо будет заполнить символьные поля: имени и пароля абонента, также – имени либо IP-адреса сервера VPN. Информацию обычно указывают в договоре.
Затем, на этой вкладке останется переключить «режим подключения WAN» («автоматически» – значит, подключен все время):
После установки необходимых параметров, нажимают кнопку «Сохранить» внизу вкладки. Примерно через минуту соединение должно быть установлено. Перезагрузка устройства – не требуется. Успешной настройки!
Включение беспроводной сети
Включить и настроить беспроводную сеть в рассматриваемой модели роутера – не сложно. Сначала, рекомендуется перейти к вкладке «QSS» (и если опция QSS «Включена» – обязательно ее выключить):
Настройка беспроводной сети производится на вкладке «Беспроводной режим» -> «Настройки…»:
Необходимо установить следующие значения:
- Имя сети – любое, требуемое пользователю;
- Регион – оставляем Россия. Можно выбрать другое, например, Европа, но после изменения значения – необходимо нажать «Сохранить» (в появившемся окне – жмем «OK»):
- Канал – данный список содержит номера каналов (от 1 до 13). Рекомендуется оставить «Авто»;
- Режим работы Wi-Fi – рекомендуем использовать «смешанный» (как установлено по умолчанию). Но если все абонентские устройства поддерживают «быстрый» протокол «802.11N», для достижения большей скорости – установите значение «Только 11N».
- Ширина канала – данный список должен содержать значение «Авто» при выборе «смешанного» режима (для режима работы «только N» – можно установить «40МГц»).
- Далее, установите галочку «Включить беспроводное вещание». Если нужно работа на скрытом имени – снимите галочку «Включить широковещание SSID».
На этом, настройка роутера TP Link wr740n на создание Wi-Fi-сети – завершена. Нажмите «Сохранить». Беспроводная сеть станет функционировать после перезагрузки устройства (достаточно перейти к вкладке «Системные инструменты» -> «Перезагрузка»):
Было рассмотрено, как настроить роутер на базовый набор функций. Шифрование в беспроводной сети – можно установить, открыв вкладку «Беспроводной режим» -> «Защита…»:
Рекомендуем установить параметры, как показано выше (WPA/WPA2 с автоматическим выбором, алгоритм шифрования – AES). Не забудьте на последнем этапе задать 8-значный ключ. Нажмите «Сохранить». Изменения вступят в силу после перезагрузки.
Дополнительно, заметим: в ОС Windows начиная с версии XP SP3 – может использоваться протокол WPA2 (в ниспадающем списке «Версия», в этом случае рекомендуется выбрать значение «WPA2 Personal» вместо «Автоматическая»).
Использование дополнительных опций
Настройка роутера для просмотра IPTV на компьютере
Трансляция программ IPTV подразумевает передачу многоадресных (multicast) пакетов. Конечно, роутеры фирмы TP-Link легко могут справиться с трафиком multicast (в том числе, в беспроводной сети). Чтобы смотреть IPTV на компьютере – вроде бы, даже не требуется выполнять дополнительную настройку.
На самом деле, функция трансляции multicast для роутеров ревизии «V4» – добавлена только в прошивке версии «4.20_130111_RU» и во всех последующих. Смотреть номер версии прошивки – можно на первой вкладке web-интерфейса («Состояние»):
Важно знать, что выполнять обновление прошивки устройства самостоятельно – всегда рискованно (даже в случае использования оригинальных прошивок). Выполнять операцию переустановки прошивки – можно в условиях сервисных центров.
Вопрос-ответ
Вопрос: является ли антенна роутера tl wr740n съемной?
Антенна в данной модели является несъемной (что сделано затем, чтобы не терять полезную мощность передатчика). Поворот антенны – допустим в двух плоскостях.
Вопрос: каковы требования по установке роутера (диапазон допустимых температур, и т. д.)?
При установке, можно закрепить корпус вертикально, либо установить устройство на горизонтальную поверхность. Свободным должно остаться пространство вокруг корпуса (не менее 5 см). Допустимый температурный диапазон среды: от 0 до 40 Градусов С.
Как настроить роутер TP-Link с помощью фирменной программы – показано в фильме:
http://youtu.be/tOIktOXCeLE
Предыдущая