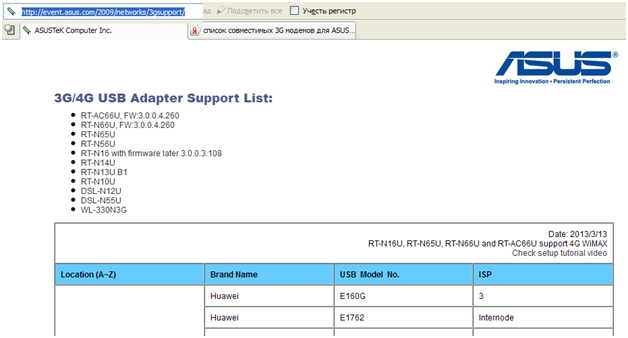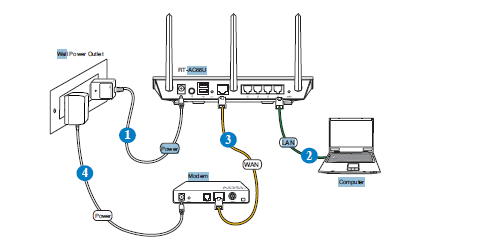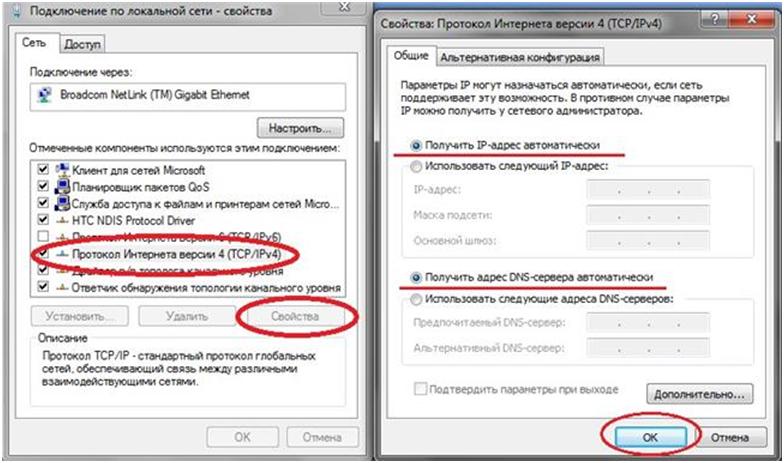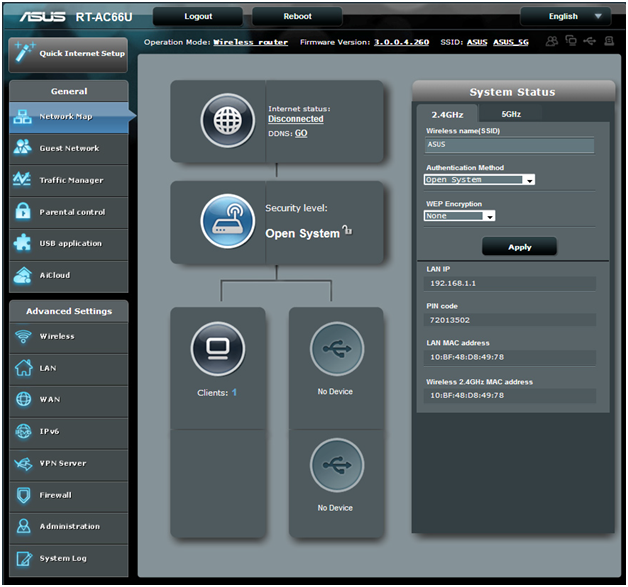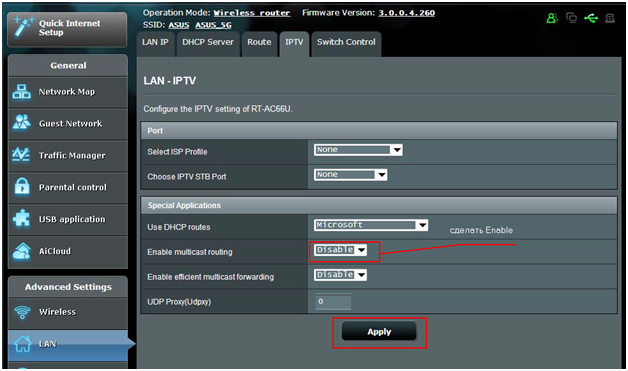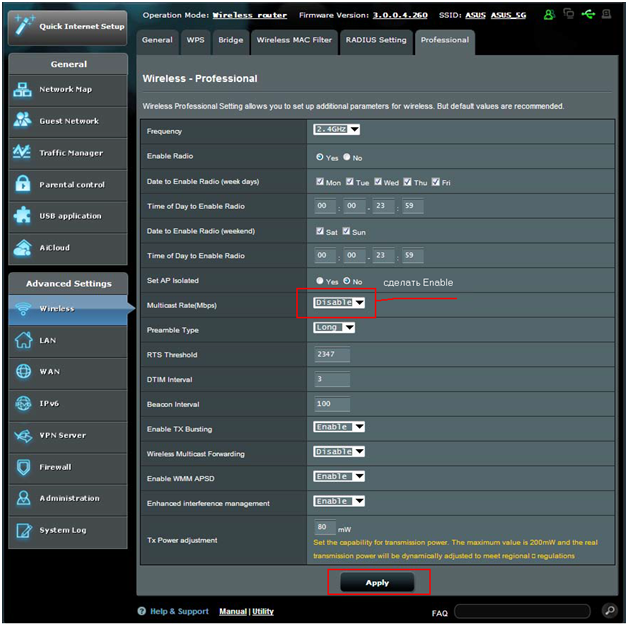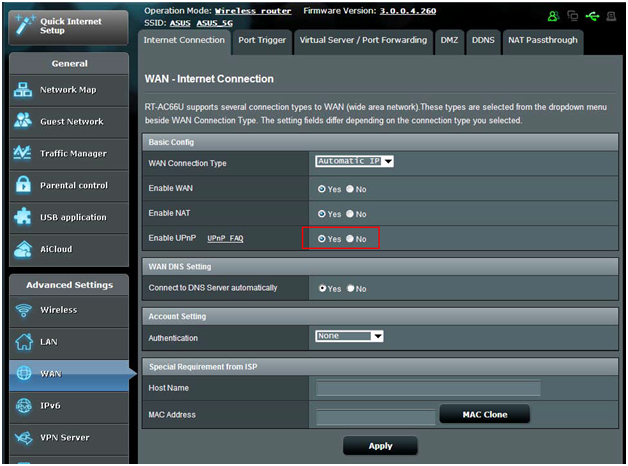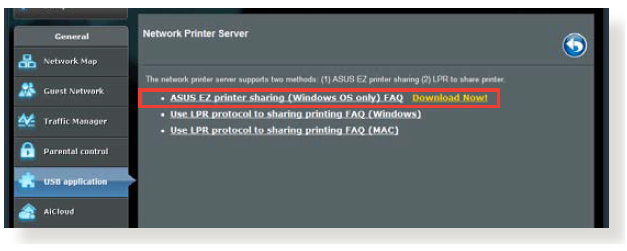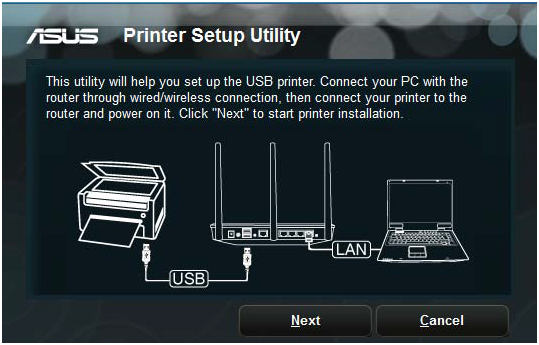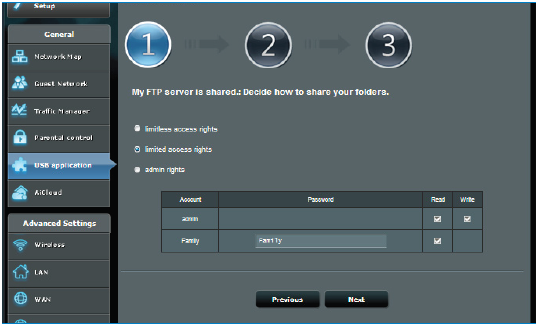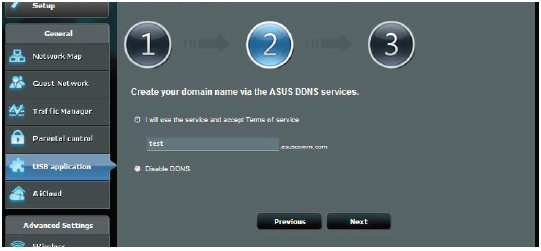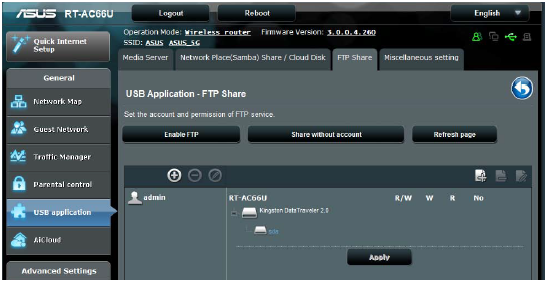Настройка дополнительных опций в современных роутерах ASUS
Что может современный роутер? Во-первых, такое устройство должно создавать соединение с любым провайдером. А встроенная точка доступа Wi-Fi – должна обладать максимальным набором регулировок: мощность передатчика, пропускная способность многоадресного трафика, и т.п. Если же говорить о дополнительных опциях, любой роутер ASUS с USB-портом позволяет подключить к нему принтер и накопитель USB, но некоторые ограничения – будут в любом случае. Рассмотрим подробнее особенности роутеров фирмы ASUS.
Итак, у порта USB может быть три функции, вернее, к нему подключается 3 типа устройств: принтер, модем, накопитель. По поводу принтера, можно сказать, что если на компьютере – нет Windows, то использовать удаленную печать с роутерами данной фирмы – не получится. Для подключения 3G-модемов такое требование отсутствует, однако, поддерживается не любое оборудование (список – здесь: event.asus.com-слэш-2009-слэш-networks-слэш-3gsupport).
Если говорить о подключении USB-накопителя с дальнейшим использованием его, как диска для FTP-сервера, тут тоже не все просто. Роутер Асус должен поддерживать технологию AiDisk (FTP можно настроить, не устанавливая драйвер под Windows). Если нужен доступ к диску FTP из внешней сети, придется использовать фирменный сервис динамического DNS от ASUS. Альтернативные сервисы, например, DynDNS – AiDisk-ом игнорируются.
К дополнительным опциям, не имеющим отношения к USB, можно отнести: используемый в локальной сети протокол UPnP, раздачу multicast-пакетов (используемых для IPTV) и некоторые другие. Рассмотрим подробнее, как выполнить их настройку.
Contents
Предварительные действия перед настройкой
Подключение роутера
Подразумевается, что роутер подключен и в нем настроены базовые опции: соединение с Интернет, сеть Wi-Fi. Однако, на всякий случай – повторим, в какой последовательности производится подключение:
- Вначале необходимо обесточить роутер
- Затем, соединить любой порт LAN с разъемом сетевой карты ПК (используя патч-корд, на рисунке – шнур 2)
- Перед включением роутера – проверяют правильность настройки проводного соединения
- На последнем этапе – включают роутер и отправляют компьютер на перезагрузку.
Вход в web-интерфейс
Если IP-адрес роутера – не меняли, он равен 192.168.1.1. Любой произведенный фирмой ASUS router содержит web-интерфейс по этому адресу.
На компьютере нужно запустить браузер и перейти к адресу web-интерфейса. На запрос логина с паролем – подходит ответ «admin», «admin»:
Последнее – тоже верно в случае, если настройки пароля не изменились. Далее, перед пользователем – должна появиться вкладка:
Настройка опций, не связанных с портом USB
Настройка IPTV в роутере
Если используется приставка STB, настраивать роутер надо по-другому. Мы подразумеваем, что IPTV-программы пользователь просматривает через компьютер.
Современные роутеры фирмы ASUS – снабжены отдельной вкладкой для выполнения подобных настроек. Она называется «LAN» -> «IPTV»:
Мы видим пять ниспадающих списков. Ни в коем случае не надо менять значение в первом и третьем из них. Список «STB Port» предназначен как раз для выбора порта приставки IPTV (проводного LAN-порта роутера).
ASUS wireless router позволяет включить трансляцию пакетов multicast в локальную сеть (проводную и беспроводную). Что как раз нужно для просмотра ТВ на компьютере.
Для включения подобной опции, список «Enable multicast routing» надо перевести в значение «Enable». И затем, нажать кнопку «Apply». Настройка на этом завершена.
Дополнительно, для активации просмотра в беспроводной сети – переходят к вкладке «Wireless» –> «Professional», и меняют значение «Multicast Rate» (по умолчанию, опция – выключена).
В старом варианте интерфейса, между прочим, данная опция по умолчанию была задействована (можно было сразу смотреть IPTV по Wi-Fi). Как видим, современный Wi Fi роутер ASUS снабжен большим числом дополнительных настроек, не зная о которых, можно задействовать лишь базовый набор опций.
Протокол UPnP
В локальной сети, включая беспроводную сеть роутера, можно задействовать протокол UPnP. Нужно это не только некоторым сетевым устройствам (например, современным NAS), но и программам. Таким, как uTorrent, ICQ, Скайп и так далее. Задействовать опцию нужно и в роутере, и в самой программе.
Например, в uTorrent надо открыть «Настройки» -> «Настройки программы», выбрать вкладку «Соединение». На этой вкладке – выставляют одну галочку, «Переадресация UPnP». Далее, нужно придумать уникальное значение «порта входящих соединений», что верно для любой программы, используемой в сети с UPnP.
А WiFi роутер Асус содержит подобную настройку на вкладке настройки соединений, «WAN»:
Селектор «Enable UPnP» здесь должен быт в положении «Yes». Если это не так – надо переключить селектор, нажать «Apply». Больше на вкладке менять ничего не нужно.
Поздравляем, теперь в локальной сети – протокол UPnP задействован.
Использование опций USB-порта
Настройка удаленной печати
Перед настройкой – нельзя соединять принтер с роутером.
Важно знать, что компьютер, с которого отправляются документы на печать, должен работать под управлением Windows. Только тогда будет работать программа удаленной печати «EZ Printer».
Здесь используется технология «Тру Порт», хотя, она реализована не только в Windows. Просто, пользователю сначала придется скачать установочный exe-файл из роутера, и далее – установить драйвера для роутера ASUS. Не «под Windows», как можно понять, выполнить это не получится.
Последовательность действий:
- В web-интерфейсе роутера – надо перейти к вкладке «USB application» и щелкнуть надпись «Network Printer Server». Вкладка изменит вид, появится ссылка «Download now»
- Скачайте exe-файл, щелкнув по ссылке. Запустите его на выполнение (дождитесь распаковки архива). Затем, надо следовать указаниям «мастера»
Здесь сказано: компьютер должен быть подключен к роутеру, подсоедините к роутеру принтер и включите его, нажмите «Next».
Через несколько минут – драйвер будет установлен (в ходе установки еще раз нажимают «Next»). Затем, можно будет установить драйвер для принтера с его комплектного CD-диска (выполняется как обычно). В завершение, в папке «Принтеры» должно появиться новое устройство.
Изготовленный ASUS роутер WiFi и проводную сеть – не различает. В том смысле, что «компьютером» для печати может быть ноутбук, подключаемый к беспроводной сети.
Успешной настройки!
FTP-сервер и AiDisk
Чтобы сделать из роутера FTP-сервер, установите флешь-накопитель в USB-порт. Значок с накопителем USB должен появиться на стартовой вкладке (возможно, предварительно надо выбрать один из нескольких накопителей).
Кстати, сайт «эвент-асус» содержит список совместимых накопителей (networks/disksupport/). Просматривая таблицу совместимости, становится понятно: вай фай роутер Асус не всегда понимает форматирование NTFS, если использовать диск на чтение и запись. Поэтому, лучше форматировать флешку в FAT32 или даже FAT16, но допустимы и линуксовые варианты ext2/ext3.
Для дальнейшей настройки роутера – необходимо открыть вкладку «USB application», щелкнуть на строке «AiDisk», затем, нажать «GO». Появится следующая вкладка:
Здесь задают новых пользователей и права для них (но можно сразу нажать «Next», и создать пользователей после настройки). Нажав «Next», надо будет решить, пользоваться ли сервисом ASUS DDNS (сервер будет доступен по доменному имени), или, проигнорировать эту опцию:
В первом случае, надо будет задать имя FTP-сервера. Затем, нажимают «Next» и «Finish».
При использовании опции DDNS, Вай Фай роутер ASUS становится доступен из внешней сети по следующему имени: test.asuscomm.com (в нашем примере). Порт FTP – стандартный, «21».
Собственно, если провайдер выдает абоненту определенный IP-адрес, доступ к серверу – возможен по адресу, а не по доменному имени. Если знать свой IP (и он – не «серый»), то опцию ASUS DDNS можно считать невостребованной.
Управлять сервером, создавать новые папки, менять права и создавать новых пользователей – можно на вкладке «USB application» -> «FTP Share»:
Здесь интерфейс интуитивно понятен: «круглый плюс» создает пользователя, «плюс на листке» – создает папку.
Удачного роутинга!