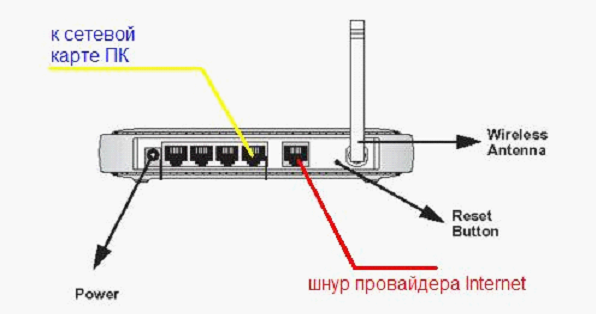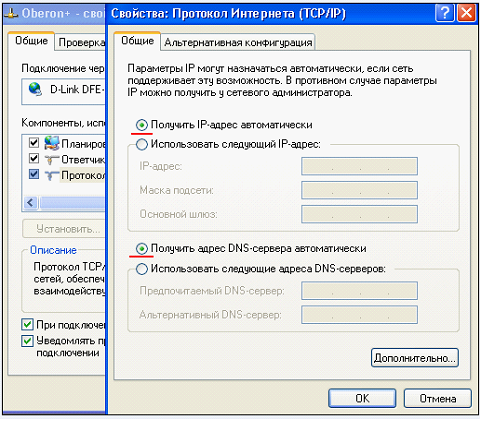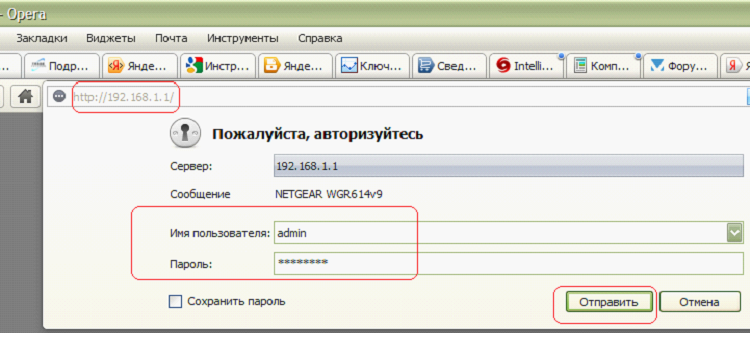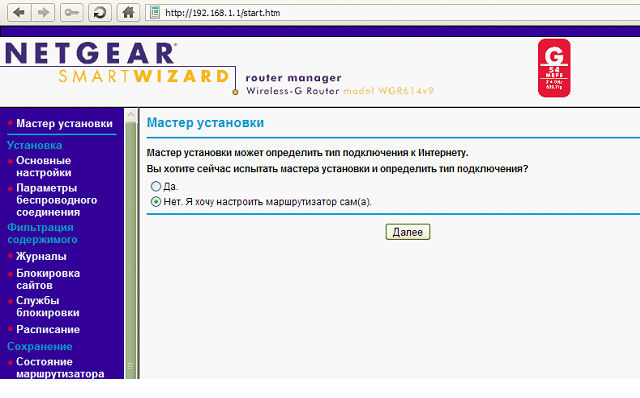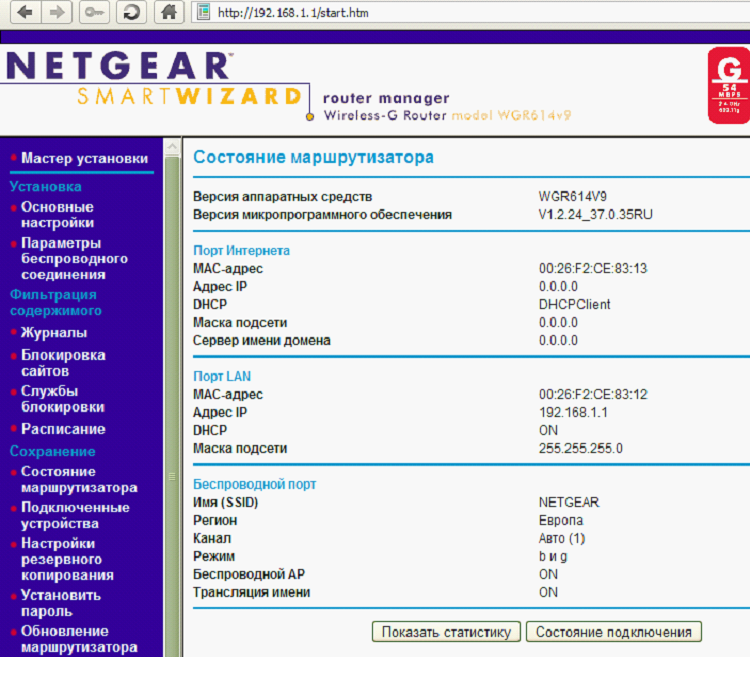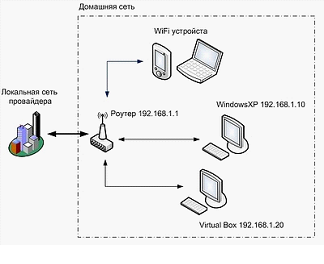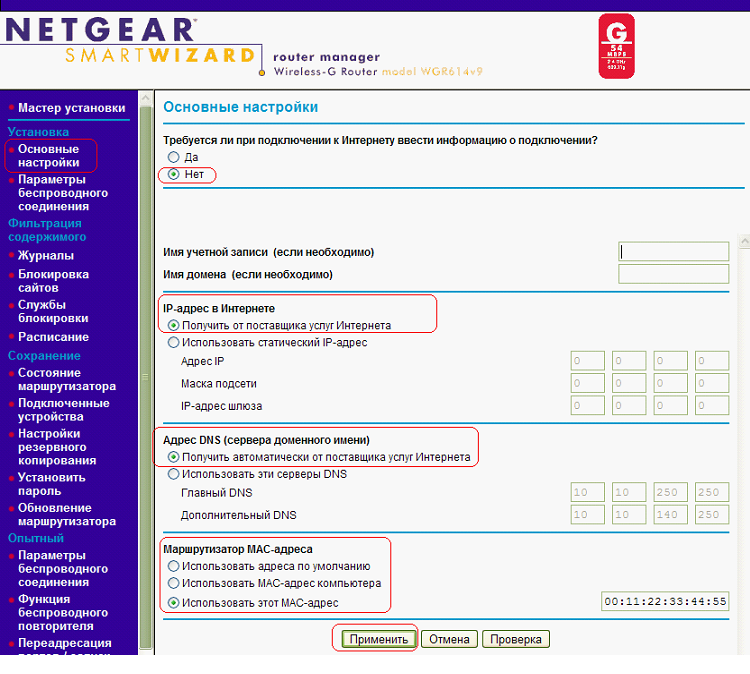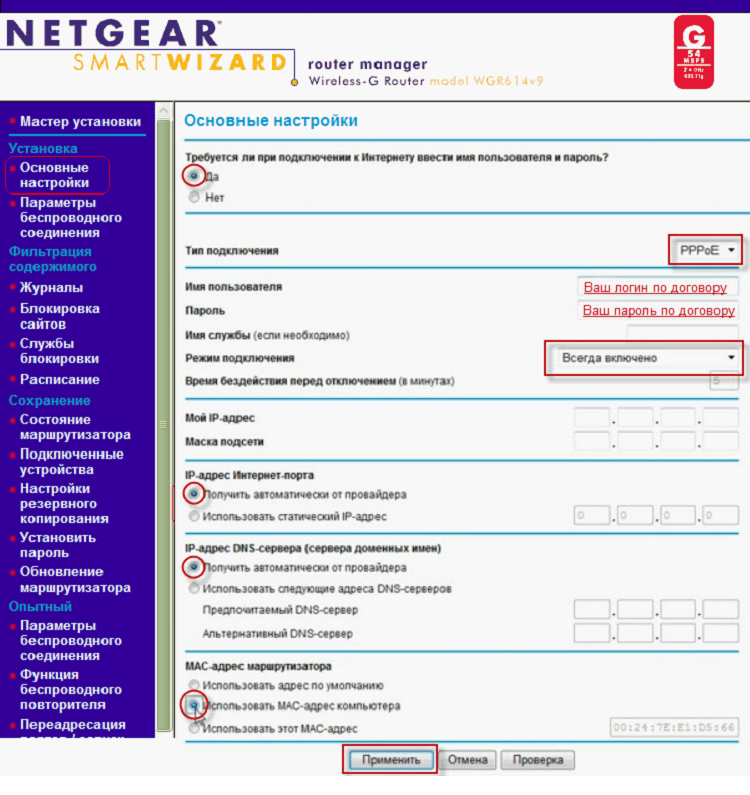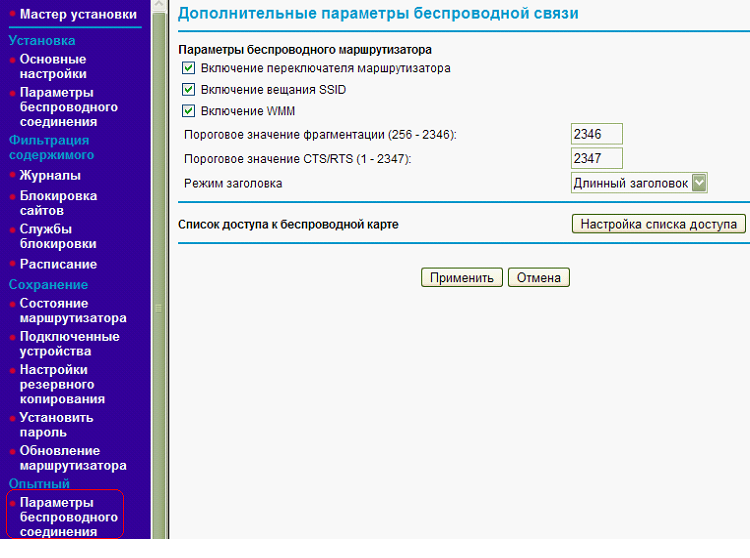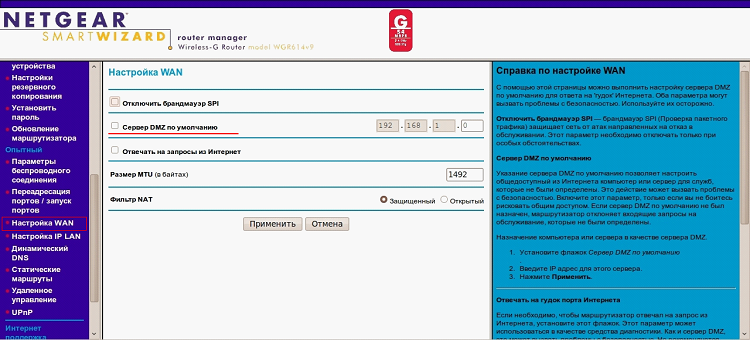Подключение и настройка роутера wgr-614 от Netgear
Сейчас, роутер данной модели (wgr-614) – не выпускается. Если в названии есть латинская g – это указывает на менее современный протокол работы Wi-Fi, чем сейчас «принято». То есть, беспроводные соединения – получат скорость до 56 Мбит/с, и это – максимум, на который способен протокол. Однако, роутер Netgear рассматриваемой здесь модели тем и хорош, что во всем остальном (кроме беспроводных сетей) – ничуть не уступает самым современным роутерам, рассчитанным на «100-мегабит». Попробуем разобраться в преимуществах, которые удастся найти.
Contents
Первые шаги
Подключение
В комплекте, как видим, находится три составляющих: собственно, роутер, также – его блок питания, и сетевой кабель. Разумеется, перед первой настройкой – роутер вы соедините с компьютером, из которого, и происходит настройка.
Соединения, нужно выполнить следующим образом:
- Установите кабель провайдера в порт, самый «ближний» к антенне (порт WAN);
- Сетевой кабель (комплектный патч-корд) – должен соединять сетевую карту ПК с любым из оставшихся портов роутера;
- В последнюю очередь, установите БП (блок питания). Включите питание роутера.
Если все действия – выполнены, то перед тем, как настроить роутер Нетгир – настройте сетевую карту компьютера:
Смотреть эти настройки – надо в «Состоянии» соединения, далее «Свойства», «Протокол Интернета TCP/IP», и его «Свойства».
То есть, сетевая карта – должна быть настроена на «автоматический» DNS и IP. Если все правильно – вам осталось отправить компьютер на перезагрузку.
Примечание: если роутер – не новый, после подачи питания (через 1-2 минуты) – нужно нажать «Reset Button», и удерживать 10 с. Настройки – сбросятся на «заводские» (после перезагрузки, компьютер получит верный IP).
Заходим в графический интерфейс
Вся настройка, происходи в web-интерфейсе, открываемом в браузере. Адрес роутера Netgear – обычно такой: 192.168.1.1. Наберите это значение в адресной строке браузера. У вас спросят логин, а также пароль (должно подойти admin и password):
Браузер – может быть абсолютно любой (хоть IE 4.0, или же – Netscape). Нажмите «Отправить», после чего, вы должны видеть следующее:
Сразу, выбираем здесь «Нет» (жмем «Далее»). Настройка роутера Netgear wgr614 – выполняется через вкладки (помощь «мастера» – нам не нужна). Вкладка, которая будет открыта при входе, показывает статус устройства:
Все настройки, которые относятся к «соединению с Интернет», содержит вкладка «Основные настройки». Прежде всего, вы настроите соединение, а затем – Wi-Fi сеть.
Настройка соединения, в свою очередь, зависит от протокола, используемого вашим провайдером.
Соединение с Интернет
Настройка соединения (провайдер DHCP)
Если провайдер – работает по «чистому» DHCP (без аутентификации пользователя), настроить роутер – проще всего.
Перейдите на вкладку «Основные настройки», в верхнем чекбоксе – здесь надо выбрать «Нет»:
Остальное – вы оставите по умолчанию (IP – «автоматически получаемый», DNS – так же). Единственное, что можно сделать – это выполнить «подмену» адреса MAC на нужное вам значение. Для этого, в чекбоксе установите «Использовать этот MAC», заполните поле нужным значением. По завершении, нужно нажать «Применить» (после сохранения новых настроек, соединение – будет создано).
Примечание: менять аппаратный адрес (в данном случае, принадлежащий WAN-порту) – надо только в случае необходимости (когда провайдер осуществляет «привязку» к MAC-адресу). По возможности, лучше предупредить провайдера о смене MAC-адреса (тогда, в нижнем чекбоксе – вы оставите «Использовать адрес по умолчанию»).
Роутер – получил соединение «по DHCP» (о чем, появится информация на вкладке «Состояние маршрутизатора»).
Настройка соединения (провайдер PPPoE)
Если используется модем ADSL, уже настроенный в режим «роутера», тогда рассматриваемое здесь устройство – вы настроите под «DHCP». В общем, все зависит от устройств «перед» роутером (а также – условий провайдера).
Если провайдер работает по протоколу «PPPoE», и роутер Netgear wgr614 – соединен WAN-кабелем «напрямую» с провайдером (или – с модемом в режиме «моста»), настройте соединение «под PPPoE».
На этот протокол, настроить роутер можно так:
- 1. Перейдите на вкладку «Основные настройки»;
2. В верхнем чекбоксе, установите: «Да»;
- 3. Тип подключения – должен быть «PPPoE»;
- 4. Установите имя абонента, а также, пароль (см. договор);
- 5. Подключение, должно работать в режиме «Всегда включено»;
- 6. Далее, настройки – идут «по умолчанию» («автоматическое» получение). Это – так, если рассматривать соединение с «динамически» выделяемым IP;
- 7. На последнем этапе, можно «клонировать» MAC (установив «Использовать адрес компьютера», вы – присвоите порту WAN значение адреса сетевой карты ПК).
После нажатия «Применить», настройки – будут сохранены, а соединение – автоматически создано. Так выглядит пошаговая настройка роутера Netgear на соединение «PPPoE». Успешного подключения!
Примечание: как видите, никаких «лишних» настроек, вроде значения MTU и т.п., на основной вкладке – нет (от неопытного пользователя – они скрыты на вкладке настроек WAN). Данный роутер, кроме DHCP и PPPoE, можно настроить на PPTP (но, не L2TP).
Настройка Wi-Fi – сети
Включаем Wi-Fi
Как можно понять, вай фай роутер Netgear модели, которую мы здесь рассматриваем, реализует беспроводную связь стандартов 802.11 «b» и «g» (до 56 Мбит/с). Включение встроенной точки доступа (а также – настройка необходимых параметров), осуществляется на вкладке, следующей за «Основными настройками». Это – вкладка «Параметры беспроводного соединения»:
Для настройки Wi-Fi сети, установите значения:
- Имя вашей сети (SSID);
- Регион – можно: Россия, Европа (для некоторых стран, список радиоканалов – ограничен);
- Номер канала (с 1 по 13-й);
- Режим работы: здесь, лучше – «b и g», то есть «универсальный» режим (если же, все абоненты могут работать по «g»-протоколу – оставьте значение «только g», что реализует скорость работы до 56 Мбит/с).
Дальше, идут параметры шифрования: можно выбрать WPA2-PSK. Не забудьте придумать и установить пароль.
По завершении этих настроек, вы нажимаете «Применить». Роутер – сохранит все параметры, и сеть Wi-Fi – станет функционировать. Удачной настройки!
Дополнительные параметры беспроводной сети
Мы хотим ознакомить читателя с возможностями данного роутера, поэтому, должны рассказать о функциях вкладки, отвечающей за дополнительные настройки Wi-Fi. Она называется «Дополнительные параметры беспроводной связи»:
Для начинающего пользователя, основное значение здесь – имеют две первых «галочки»: первая (включение переключателя) – нужна, чтобы быстро включать-выключать Wi-Fi передатчик.
Также, если вы не хотите передавать «имя» сети – с «Включения вещания SSID», нужно снять галочку (сеть – станет работать на «скрытом» SSID). Этот метод, является мерой по обеспечению безопасности.
Когда вы вносите изменения (меняя значения каких-то настроек), не забывайте затем нажимать «Применить» (значения – «вступят в силу» после нажатия).
Некоторые выводы
Можно заметить: в настройках роутера (ни на главной, ни в дополнительной вкладке) – не предусмотрена регулировка мощности передатчика. По отзывам, касающимся работы устройства, встроенная Wi-Fi точка доступа – достаточно «дальнобойная». Только вот, иногда, все же, мощность передатчика – требуется «уменьшать» (хотя бы затем, чтобы не мешать другим).
В роутере, нет установки значения Multicast-трафика, используемого в IPTV (здесь он – попросту, запрещен). Но, об этом подробнее – дальше.
Дополнительный набор опций ‘IPTV’
Сразу скажем: подобная опция – в роутере не предусмотрена. Для передачи IPTV, используют multicast («многоадресные») пакеты. Они, в роутере – запрещены. Зато, предусмотрено множество опций, также, не менее важных (необходимых для торрентов, и программ Scype, ICQ, и т.п.).
DMZ, UPnP
Один из компьютеров в «проводной» сети роутера – может работать, как будто включен «напрямую» к провайдеру. Это – ускоряет работу в сети для таких программ, как u-torrent, и многих других. В общем, полезная опция, с названием: «DMZ».
Для активации этой функции, перейдите к вкладке «настроек WAN», и установите значение адреса:
В строке «сервер DMZ», вы указываете IP-адрес локального компьютера (для которого, DMZ активируется). Опция начнет работать, если установить галочку (и нажать «Применить»).
Можно заметить: IP-адрес компьютера – должен быть «статическим» (например: 192.168.1.75), такой ПК – может быть только в «проводной» локальной сети (и притом – только один). Включать «DMZ», или нет – оставим на выбор пользователя.
Современные прикладные программы (ICQ, Scype, u-Torrent 3.0) поддерживают опцию «UPnP», реализующую схожую функциональность (притом, для нескольких разных ПК). Предусмотрена и соответствующая вкладка роутера («UPnP» в разделе «Опытные»).
Вопрос-ответ
Чем обусловлено то, что в настройках Wi-Fi – не предусмотрен переключатель «20-40 МГц», то есть, нет установки ширины канала?
Ответ: Ширина одного канала Wi-Fi составляет здесь 20 МГц (переключения с 20 на 40 – не предусмотрено), так как, по стандарту 802.11 «g» (как и 802.11 «b»), используется именно это значение.
Возможна ли установка роутера Netgear на вертикальную поверхность (в стандартном комплекте, как можно заметить, предусмотрены скобы)?
Ответ: две скобы из пластика служат для установки корпуса роутера на поверхность стола (горизонтальной полки, и т.п.). В самом корпусе, притом, «ушки» для крепления на саморезы – также, не предусмотрены.
Можно ли заменить антенну?
Ответ: усиление комплектной антенны составляет +5Дб, она крепится к SMA-разъему (стандартному), и может быть заменена (в том числе, с применением SMA-удлинителей, рассчитанных на 2,4 ГГц).