Быстрая настройка роутеров ZyXel семейства keenetic, включая lite и 3g/4g
Современное семейство роутеров ZyXel – это «Кинетик 2», а также гигабитные модели, имеющие обновленный вариант интерфейса. Классическим вариантом – можно считать три предыдущих роутера: Lite, 3g/4g и ZyXel keenetic. Здесь мы рассмотрим, как производится настройка роутера ZyXel «классического семейства» любой модели. Будем настраивать базовые функции: соединение с Интернет и беспроводную сеть. Приступаем.
Во-первых, скажем немного об отличиях трех разных роутеров семейства «1». В модели Lite отсутствует USB-порт, то есть, здесь нельзя подключить 3g-модем. В двух других роутерах – этого недостатка нет. А keenetic, кроме прочего, оснащен «железом» более быстрым, чем его младшие «собратья», и флешь памятью удвоенного объема (а еще, двойной скоростью Wi-Fi). Что оказывает влияние на цену. Выбор за пользователем.
Если говорить о настройке, то можно заметить следующее. Хотя роутеры keenetic и 3g/4g могут работать с USB-модемами и Ethernet, здесь нельзя одно автоматически резервировать другим. «Классический» интерфейс – такую возможность не предусматривает. Приступим к настройке.
Contents
Первое подключение
Схема соединений шнуров Ethernet
Глядя на заднюю панель устройства любой из перечисленных моделей, становится ясно, как настроить роутер ZyXel и как подключить:
Желтые порты предназначены для соединения роутера с компьютером. Подключите роутер к сетевой карте, используя комплектный патч-корд.
Далее, к синему порту подключают кабель провайдера Интернет (если таковой имеется). При необходимости, можно сразу установить 3G-модем.
На последнем этапе – проверяют правильность настройки сетевой карты ПК:
В завершение, надо включить питание роутера. И отправить компьютер на перезагрузку.
Важно знать! Если устройство приобретено после его настройки, обязательно выполняют «аппаратный сброс». Для чего, через минуту после включения питания – нажимают кнопку reset на задней панели (удерживая ее 10-15 секунд). Затем устройство будет готово к работе (возможно, придется перезагрузить ПК).
Переходим к web-интерфейсу
На компьютере, который был подключен к роутеру, нужно открыть любой браузер. Чтобы перейти к следующему адресу: 192.168.1.1.
Возможность настроить роутер ZyXel keenetic (и любой другой) – будет предоставлена, если правильно ответить на запрос авторизации. В качестве логина администратора, здесь используется admin (по умолчанию), а пароль – 1234.
Успешно пройдя авторизацию, пользователь видит первую вкладку интерфейса:
Сейчас будет рассмотрено, как настраивать соединения.
Соединение и метод его настройки
Выбор типа подключения к сети Интернет
Перед настройкой соединений, в графическом интерфейсе надо перейти к вкладке «Система» -> «Режим работы»:
Настройка роутера ZyXel keenetic (или keenetic 3g/4g) – подразумевает, что используется либо USB-модем, либо Ethernet-шнур. Пользователь выбирает требуемый вариант, затем, нужно нажать «Применить». В зависимости от используемого варианта, меняется список вкладок.
Дополнительно, заметим, что можно настроить сначала один вариант соединения, затем – какой-то еще. После этого, можно будет переключаться между ними, причем – так же, с вкладки «Режим работы» (что по силам неквалифицированному пользователю).
Соединение с Интернет (вариант 3G)
Установите тип подключения к провайдеру в значение «внешний USB-модем 3G» (не забыв нажать «Применить»). Далее, переходят к вкладке «Модем 3G»:
Здесь необходимо выбрать одного из операторов, и проверить правильность заполнения полей:
- телефонный номер (понятно)
- название точки доступа – например: internet.beeline.ru
- имя и пароль пользователя
Последняя на данной вкладке настройка роутера ZyXel keenetic 4g (сейчас он называется так) – может быть очень полезна. Установите галочку «Разрешить UPnP», если собираетесь пользоваться одной из следующих программ: uTorrent (что маловероятно для соединений 3g), или Скайп, ICQ. Это же касается и модели «Кинетик».
Нажатие кнопки «Применить» – сохраняет значения в памяти роутера. Кнопкой «Подключить» можно инициировать связь по 3G, а разорвать ее – нажав «Отключить». Желаем успешной настройки.
Важно знать, что не все модемы поддерживаются оборудованием ZyXel. Дополнительно, в модеме – надо будет обязательно отключить опцию запроса кода PIN при создании соединения.
Соединение с Интернет (вариант DHCP)
Провайдер – раздает Интернет через кабель, при этом, используется протокол «DHCP»? Такое соединение настраивать будет просто.
Надо выбрать тип подключения «По выделенной Ethernet-линии». Затем, перейти к вкладке «Интернет» -> «Подключение»:
Выбрав в списке «Настройка параметров IP» значение «Автоматическая», можно сказать, что настройка роутера ZyXel keenetic Lite (или «кинетик», «3g/4g») – выполнена. Однако, необходимо помнить о том, что провайдер может проверять MAC-адрес (и новое оборудование – проверку «не выдержит»).
Для решения проблемы с адресом MAC – существует последний список вкладки. Во-первых, здесь можно увидеть истинное значение MAC роутера. Также, можно установить любое, требуемое пользователю (или, просто «скопировать» MAC-адрес с сетевой карты).
Настроив параметры соединения, нажимают «Применить». Дополнительно перед этим мы установили галочку «Разрешить UPnP», так как собираемся работать с uTorrent.
После нажатия «Применить», соединение автоматически появится через минуту.
Соединение с Интернет (вариант с VPN)
Если от провайдера идет кабель Ethernet, а не телефонный шнур, скорее всего, используется L2TP–протокол. Для этого случая, сначала необходимо выполнить настройку «Подключения по выделенной линии Ethernet» (рассмотрено выше). Если используется статический IP-адрес – необходимо указывать это в «Настройке параметров IP».
Главное, чего нужно добиться – наличия соединения, причем на том уровне, который «ниже» VPN- тоннелей. Только если правильно выполнена настройка подключения – можно переходить к вкладке «Интернет» -> «Авторизация»:
Здесь необходимо указать следующие значения: адрес VPN-сервера, логин и пароль пользователя. Если не используется статический адрес IP, должна быть установлена галочка «Получать IP…».
В завершение настройки – нажимают «Применить». Через минуту, можно пробовать открыть с компьютера «ya.ru». Удачного роутинга!
Заметим, что так же можно настроить роутер ZyXel keenetic Lite. Вот только с L2TP он работает медленнее, чем «Кинетик» (до 55Мбит/с – максимум). То же, теоретически, можно сказать и о keenetic 4g.
Беспроводная сеть в роутерах ZyXel
Настройка и включение Wi-Fi
Технология беспроводных сетей – предусматривает следующую схему подключения. Одно из устройств, выделенное, должно быть «точкой доступа», все остальные – «абонентами». Конечно, выделенным устройством обычно является роутер (так как он включен всегда).
Базовая настройка WiFi роутера ZyXel (установка параметров сети без шифрования) – выполняется на одной вкладке, «Сеть Wi-Fi» -> «Соединение»:
Параметры необходимо устанавливать следующим образом:
- Галочка «Включить…» – должна быть выставлена
- Обязательно нужно задать «Имя сети»
- Стандарт – можно оставить по умолчанию (то есть, g/n). Но если каждый абонент может работать с использованием «быстрого» протокола «n» – лучше сразу установить «802.11n»
- Номер радиоканала и скорость – оставляем в «Авто»
- Далее, ослабление сигнала устанавливают в значение, близкое к «нет». Помните, что «-3Дб» означает снижение мощности в два раза, а «-6» – в четыре.
- Режим WMM – рекомендуем не задействовать (даже если используется IPTV)
- В завершение установки параметров, надо будет нажать «Применить». Сеть станет работать без шифрования и с открытым именем.
Шифрование в беспроводной сети
В предыдущей главе мы не рассмотрели, как настроить WiFi роутер ZyXel для работы «на скрытом имени». На самом деле, достаточно было при установке параметров сети – выставить галочку «Скрывать SSID».
Более серьезный вариант защиты – обеспечивается шифрованием. Его настройки содержит вкладка «Безопасность»:
Если в качестве абонентов используются ПК с ОС Windows версии XP SP3 (и выше), рекомендуется установить следующий метод проверки: «WPA2-PSK» с алгоритмом «AES». Главное – заполнить поле 8-значного ключа (и нажать «Применить»). Удачной настройки.


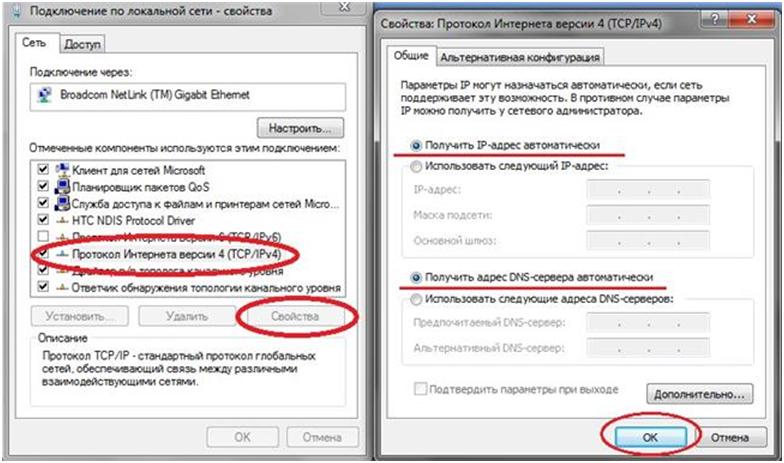
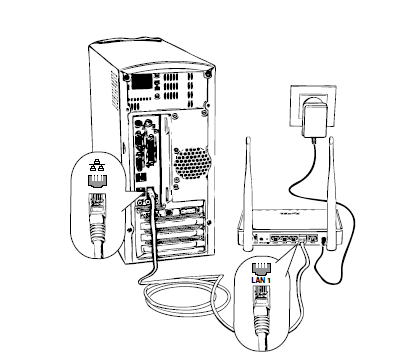
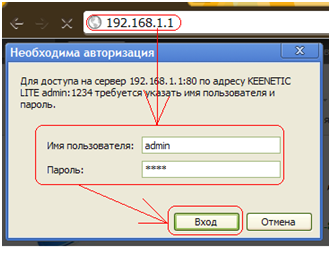
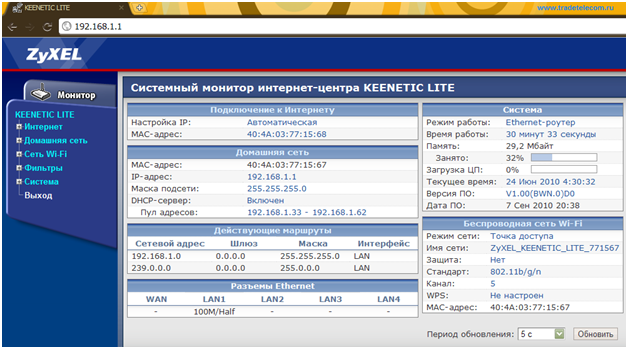
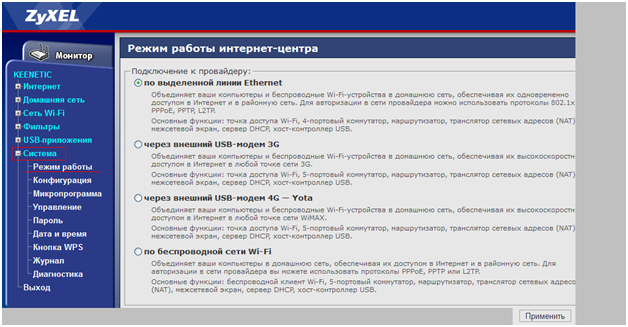
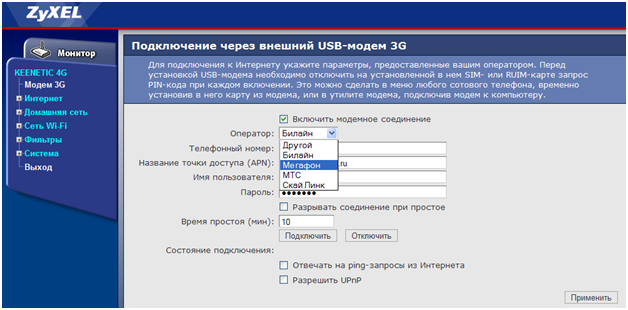
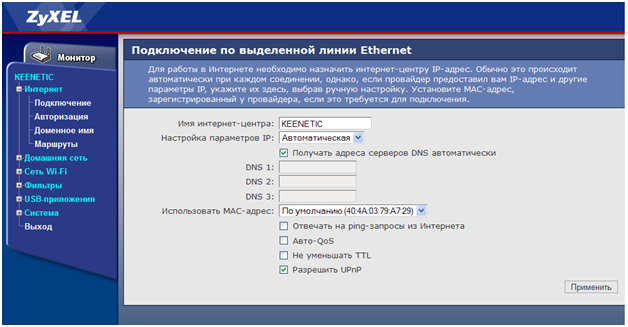
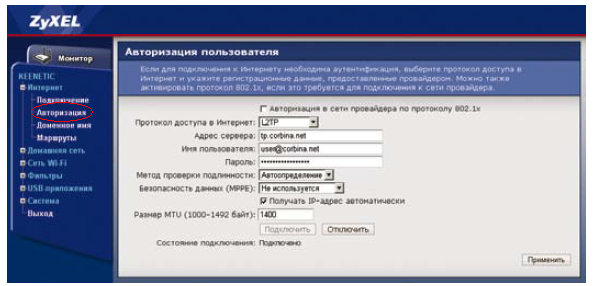
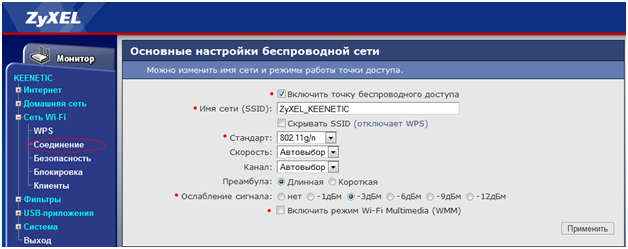
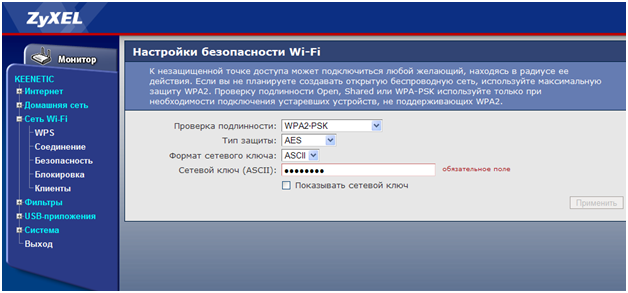

а как мне настроить этот же роутер но с последней версией микропрограммы? там меню совсем другое. у меня роутер 3g/4g
как модем я его настроил а вот как вай-фай раздать не знаю в инете все инструкции со старой прошивки. помогите
Как устанрвить пароль на вай фай ?чтоб сосед не подключалсЯ?)))
У меня нет пункта “Авторизация”… Почему такое может юыть? И что делать?
Помогите настроить Keenetic 4G II для работы с IP камерой, не могу прописать маршруты!!! DDNS работает и пингуется а маршруты не хотят прописываться до камеры. Как это сделать? ip камеры 192.168.1.250 порт 8001, роутер 192.168.1.1 Помогите кто знает!!!