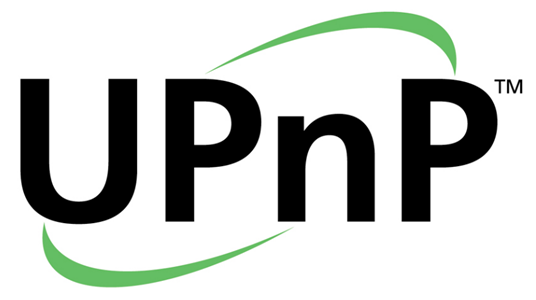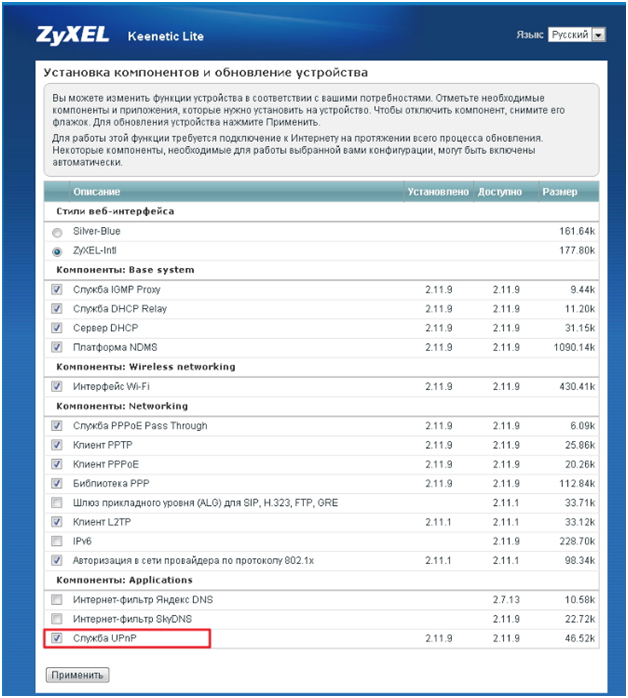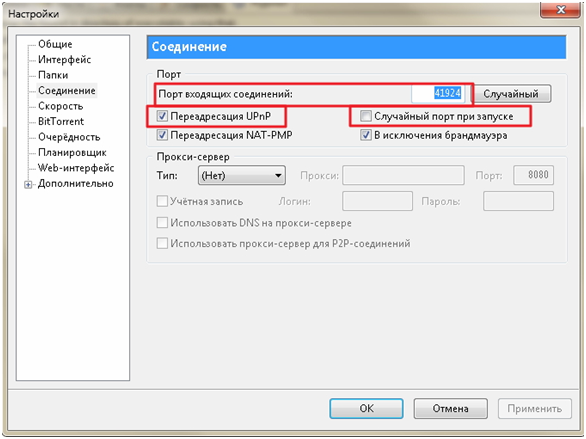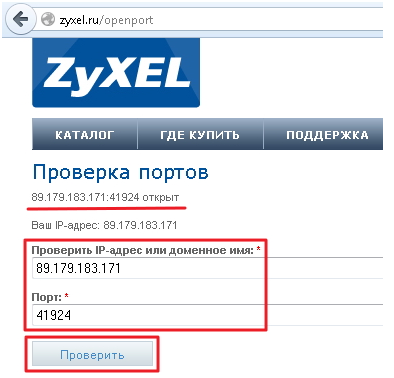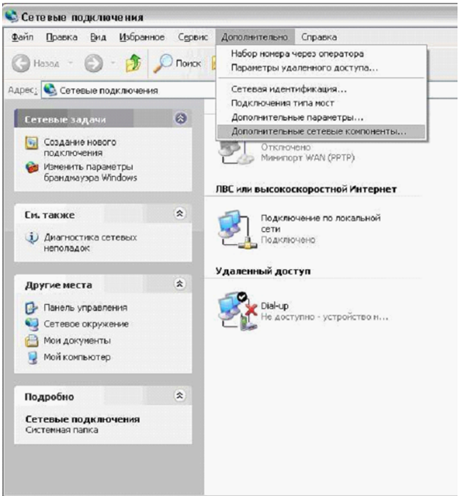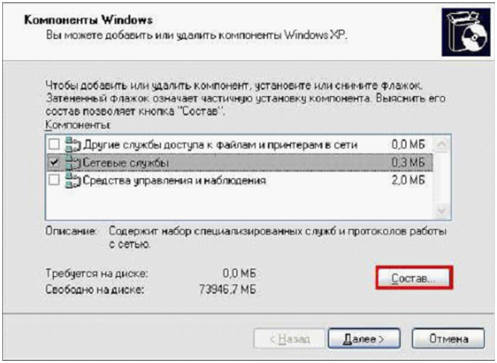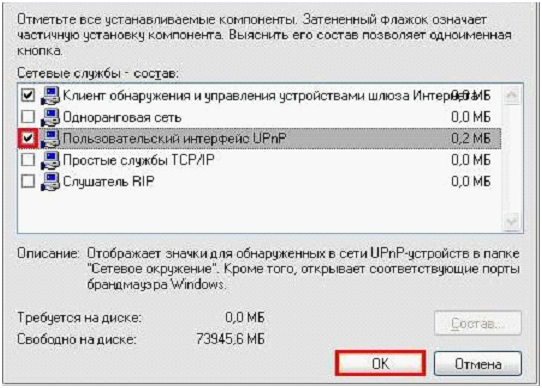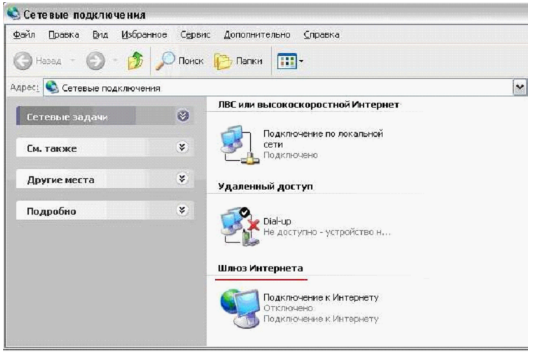Автоматическая настройка маршрутизаторов
Как известно – лень двигатель прогресса. Данное правило справедливо и для маршрутизаторов, и целое сообщество инженеров-добровольцев и целых компаний (их более 350) трудятся над разработкой и внедрением технологий автоматической настройки маршрутизаторов, называемой UPnP (Universal Plug and Play, универсальное «включи и играй»). Практический каждый современный маршрутизатор поддерживает данную функцию, и в данной статье рассмотрим, как включить upnp на роутере, и как ее настроить.
Разработка, обсуждение и дальнейшее развитие технологии происходит на форуме Universal Plug and Play Forum, образованном в 1999 году. Изначально целью форума было упрощение объединения компьютерный машин и маршрутизаторов в рамках домашних сетей, но позже оно переросло и на корпоративные сети.
Целью разработчиков является обеспечение передачи данных по технологии UPnP между двумя абсолютно любыми сетевыми устройствами, независимо от предназначения, операционной системы, языка программирования и т.к. Маршрутизатор под управлением UPnP может сам обнаружить вновь подключенный компьютер, выдать ему IP адрес, или наоборот «выгнать» его из компьютерной сети без каких-либо последствий (независимо от DHCP сервера).
Contents
Настройка маршрутизатора и программ
От теории перейдем к практике на примере настройки маршрутизатора и компьютера. Любая настройка роутера производится через веб интерфейс, то есть необходимо подключение маршрутизатора к компьютеру для первоначальной настройки.
Перед тем, как включить роутер и компьютер в единую сеть, дадим небольшой совет – лучше их объединять проводной сеть, а не через Wi-Fi, так как беспроводная сеть имеет большую вероятность внезапно потерять связь.
Вход в настройки маршрутизатора осуществляется с помощью любого веб браузер, в адресную строку которого достаточно ввести адрес роутера (он указан на этикетке под днищем роутера, либо смотрите в инструкции по быстрой установки), и ввести имя пользователя/пароль для авторизации.
Если после ввода данных появляется окно с ошибкой, то производим сброс настроек, нажав на задней панели роутера маленько кнопку «Reset».
Внимание! При этом все настройки будут обнулены!
Далее будут рассмотрены непосредственные настройки.
Настройка маршрутизатора
Далее приведем пример при следующих условиях:
-
Маршрутизатор от ZyXEL, модель Keenetic;
-
Версия прошивки NDMS V2;
-
Требуется автоматическая работа торрент-клиента;
-
Цель – настройка автоматического проброса портов.
После входа в настройки маршрутизатора переходим в меню «Система», далее подменю «Компоненты».
Ставим галочку напротив «Служба UPnP», жмем «Применить».
Настройка торрент-клиента
Далее заходим в программу торрент-клиент (например, uTorrent), переходим в «Настройки», «Конфигурация».
Откроется окно настроек клиента. Переходим во вкладку «Соединение».
В графе порта входящих соединений пишем номер порта, который будет использоваться клиентом. Например – 41924. Ставим галочку «Переадресация UPnP», и обязательно снимаем галочку «Случайный порт при запуске» (чтобы всегда был указанный нами порт 41924). Жмем «ОК», настройка закончена. Теперь проверим доступность порта.
Проверка доступности порта
Один из наиболее простых способов – при помощи сайта www.zyxel.ru/openport.
Заходим на сайт, в поле IP-адреса вводим наш адрес (он определился чуть выше), в поле «Порт» вводим наш проверяемый порт (41924). Запускаем торрент клиент (он обязательно должен быть запущен во время проверки, иначе будет отрицательный ответ), жмем кнопку «Проверить».
Если все настроено правильно, то ответ будет положительный, порт открыт. При этом мы не открывали порта в настройках маршрутизатора, он это сделал сам, согласовав с торрент-клиентом, UPnP работает корректно.
Настройка компьютера
Далее проведем настройку операционной системы Windows.
Переходим в «панель управления», далее в меню «Дополнительно», и в выпавшем списке выбираем «Дополнительные сетевые компоненты».
Откроется окно настроек компонентов, щелкаем мышкой по строке «Сетевые службы», далее жмем кнопку «Состав».
Откроется следующее окно, содержащее список установленных и возможных к установке дополнительных сетевых компонентов операционной системы.
Находим наш UPnP, ставим галочку, жмем кнопку «ОК». Начнется установка выбранного компонента, это занимает пару минут. После установки закрываем окно «Компоненты Windows», и в окне «Сетевые подключения» видим новый появившийся раздел – «Шлюз Интернета».
Для гарантий начала работы сервиса перезагружаем компьютер. Все, на это настройка UPnP на персональном компьютере закончена.
По данной схеме производим настройку каждого компьютера локальной сети.
Дополнительно с настройкой маршрутизатора можно ознакомиться по видео уроку:
http://youtu.be/FzN0PodAVxw
Предыдущая