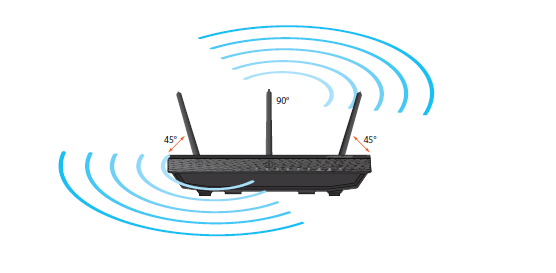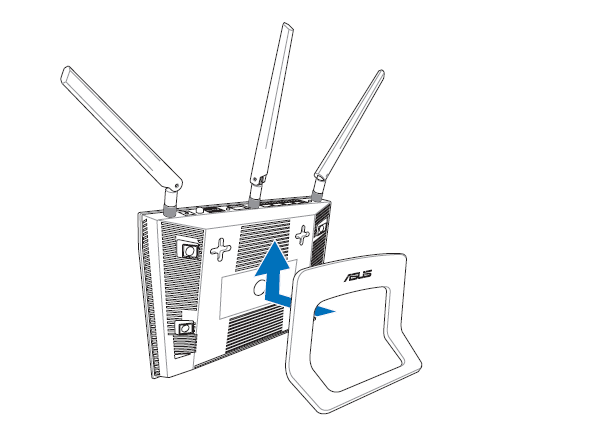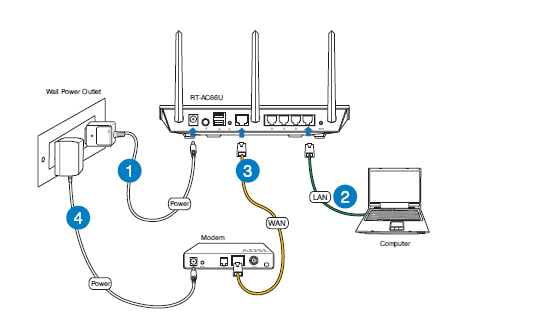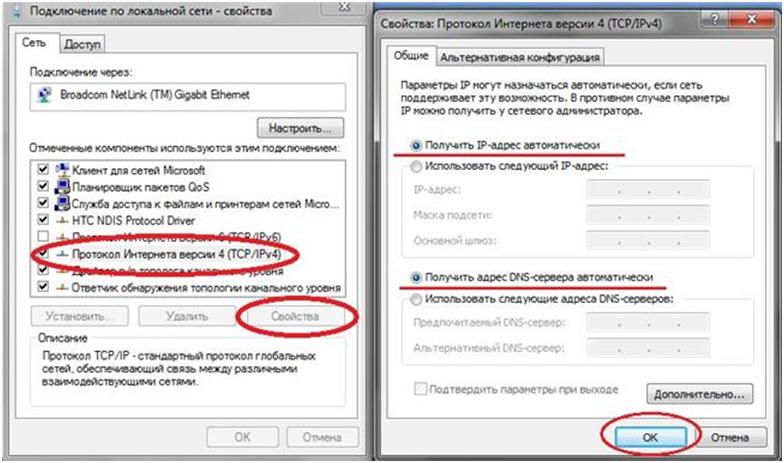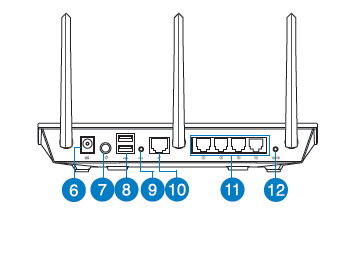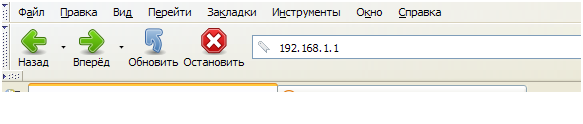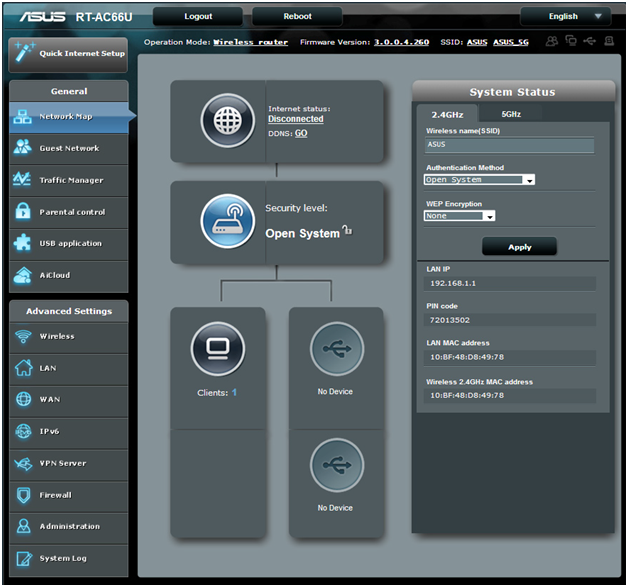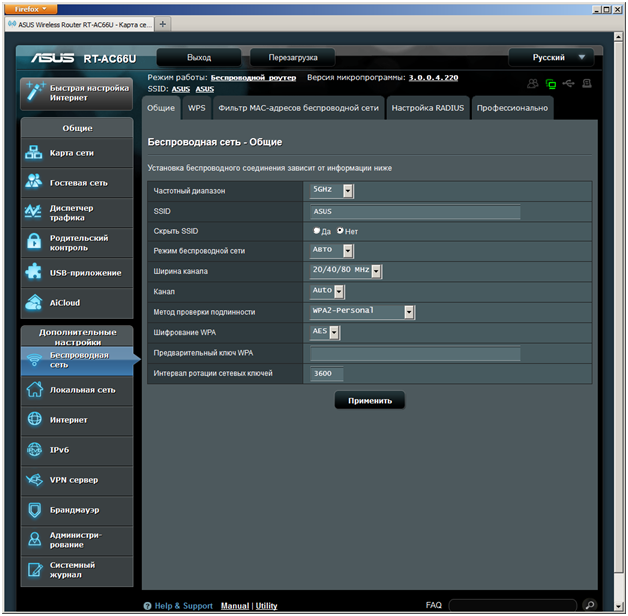Протокол 802.11 AC: установка и настройка роутера «RT-ac66u» от ASUS
Так называемые двухдиапазонные роутеры – это сетевые устройства, Wi-Fi точка доступа которых работает в диапазоне 5ГГц. Как правило, такие модели наделены максимумом опций, а дополнительно к ним прилагается бонус, например, в виде пары сотен мегабайт в облаке. У фирмы ASUS топовой моделью, снабженной двумя диапазонами сразу, является RT-ac66u. Рассмотрим, как установить роутер ASUS с Wi-Fi-сетью 5ГГц, а также, подключить и настроить. И основное внимание уделим именно настройке беспроводной сети. Приступаем.
Устройство приведенной выше модели – не является «сложным» роутером. Топовым его считают потому, что в Wi-Fi-модуле реализован самый современный и быстрый протокол – «802.11 AC». Существует несколько протоколов работы Wi-Fi: b, g, n (последний из них – самый быстрый в диапазоне 2,4 ГГц). Протокол AC, к сожалению, можно задействовать только в 5-гигагерцевом диапазоне (а один канал связи – займет полосу 80 МГц).
Вдобавок, роутер оснащен тремя антеннами, и может работать на трех каналах сразу. Конечно, аналогичные опции должно поддерживать и абонентское оборудование (например, режим 3х3 и диапазон 5ГГц). Сейчас мы рассмотрим, как производится установка роутера ASUS согласно его официальной инструкции.
Contents
Установка двухдиапазонного роутера в помещении
Физическая установка устройства
Согласно инструкции, корпус роутера может быть установлен горизонтально или вертикально. В первом варианте, необходимо выполнить одно правило: боковые антенны должны быть отклонены на угол 45 градусов.
Средняя антенна, при этом, устанавливается вертикально.
Вертикальная установка предусматривает либо использование пластиковой скобы, либо крепление на стену. При этом, соблюдается то же правило с направлением антенн.
Общие рекомендации звучат так: рядом не должно быть других устройств (роутеров), работающих по протоколу Wi-Fi «802.11g» и ниже. То же – касается Bluetooth-оборудования и другой периферии, функционирующей в диапазоне 2,4 ГГц. Но последние требования – скорее, рекомендательные.
Подключение устройства
Кабельные подключения перед настройкой – необходимо выполнить в следующем порядке:
- Подключите адаптер питания (не нажимая кнопку Power на корпусе)
- Соедините любой пор LAN роутера с проводной сетевой картой ноутбука или ПК (используя комплектный патч-корд)
- Подключите кабель провайдера к порту WAN (если используется модем – выполните соединения, как показано на рисунке)
- Необходимо правильно настроить проводное соединение в ПК
- В завершение – включают питание устройства, не забыв отправить ПК на перезагрузку.
В интерфейс настройки роутера – можно будет зайти, используя любой браузер (перейдите к адресу: 192.168.1.1). Пароль для авторизации в web-интерфейсе – «admin», логин – «admin».
Важно знать, что если роутер ASUS RT ac66u – не приобретен в магазине, необходимо выполнить сброс настроек. Роутер включают, ждут 1 минуту, нажимают кнопку «9» (reset), удерживая ее не менее 5-10 секунд
Успешного подключения!
Настройка беспроводной сети
Вход в web-интерфейс
На компьютере, который подключен к роутеру, откройте браузер и перейдите к адресу: 192.168.1.1.
На запрос авторизации надо ответить «admin» и «admin». Затем, перед пользователем появится стартовая вкладка:
Для настройки беспроводной сети – перейдем к вкладке «Wireless».
Настройка беспроводной сети (диапазон 5 ГГц)
Мы переключили интерфейс на «русский язык» (правый верхний угол любой вкладки). Затем, перешли к вкладке «Беспроводная сеть»:
Как видим, здесь – можно выставить:
- Диапазон (5 либо 2,4)
- Имя беспроводной сети (обязательно)
- Режим – не что иное, как протокол функционирования. «Авто» – значит смешанный режим (Ac/N/G/B). Если пользователю нужен «стандартный mixed», то есть, N/G/B – используйте «Легальный» режим. Наконец, предусмотрен выбор режима «Только N».
- Номер канала – пусть будет «Авто»
Дальше идут только настройки шифрования (один из вариантов – WPA2+AES). В последнем поле – надо задать значение ключа. В заключение, нажимают кнопку «Применить».
Вы заметите, что роутер ASUS RT ac66u создаст беспроводную сеть с заданным именем примерно через минуту. Успешной настройки!
Вопрос-ответ
Вопрос: если с компьютера нельзя зайти в интерфейс настройки – что нужно сделать?
Необходимо предварительно, перед подключением роутера, выполнить сброс его настроек, как говорилось выше (включить, подождать, нажать reset).
Вопрос: как направлять антенны на сетевой карте?
Самый простой совет – параллельно антеннам роутера, но не всегда это правильно. Возможно, наибольшая скорость связи у пользователя реализуется как раз при другом варианте. Надо пробовать (но совет относительно установки антенн роутера – остается в силе).