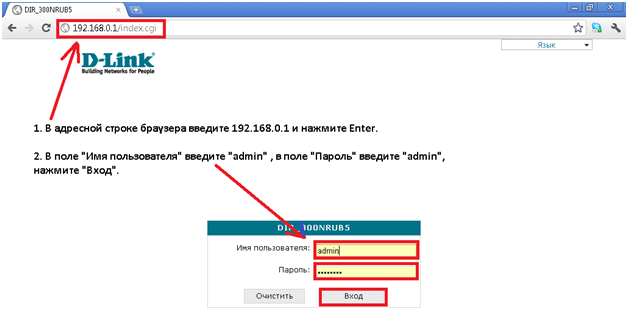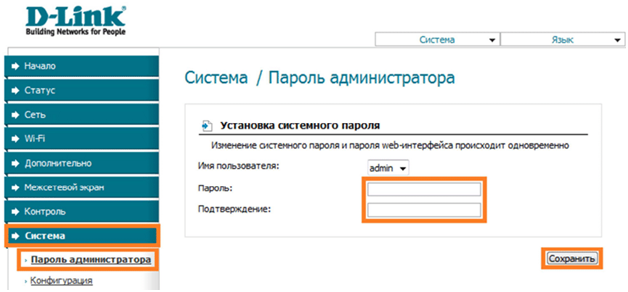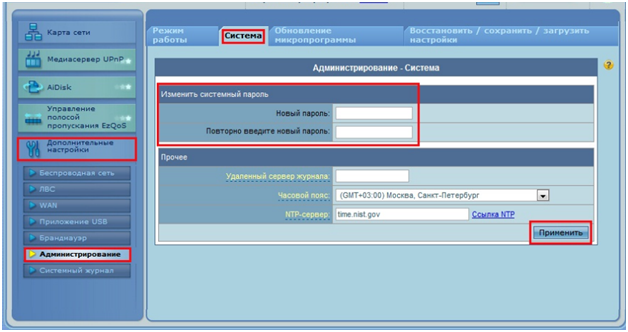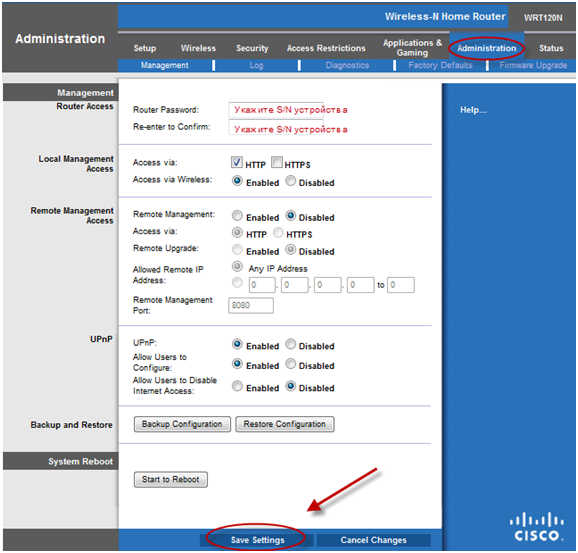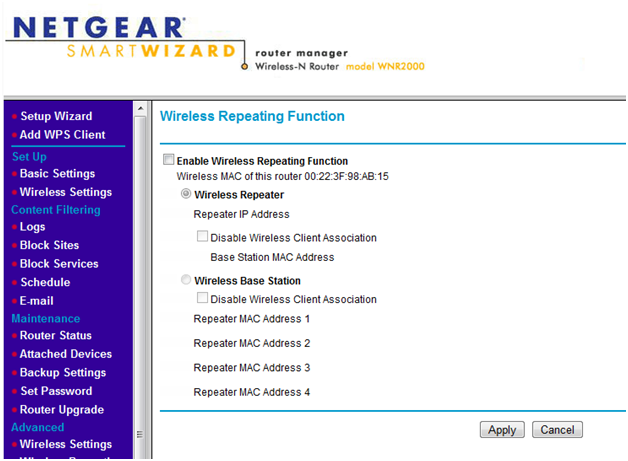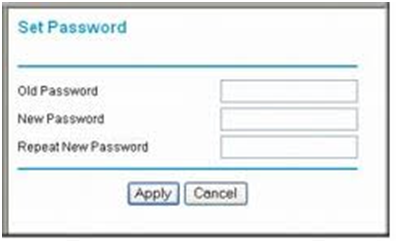Смена пароля в маршрутизаторе
Так как заводской пароль для входа в меню настроек роутера никому не секрет, то при первой входе в настройки рекомендуется сменить пароль на свой собственный. На примере нескольких распространенных маршрутизаторах ознакомимся, как поменять пароль на роутере, начиная от бюджетных моделей, и заканчивая дорогими профессиональными устройствами.
Сначала рассмотрим общую для всех моделей схему входа в меню настроек. Для удобства пользователям настройки производятся через веб интерфейс, то есть роутер подключается к компьютеру, на котором запускается любой веб браузер, через который и производится вход в меню и его настройка.
Некоторые производители комплектуют аппарат компакт диском с программой-помощником, но такие утилиты помогают настраивать основные параметры, такие как беспроводная сеть Wi-Fi и выход в Интернет. Такие моменты, как смена пароля, проброс портов и другие тонкости доступны только через углубленные настройки, то есть через веб интерфейс.
Многих интересует вопрос – а для чего необходим пароль? Ответ прост – если маршрутизатор беспроводной, то зайти на его настройки может любой желающий хоть с улицы. Единственное препятствие на его пути – это пароль.
Contents
Маршрутизатор первый
Первый аппарат, на котором сменим пароль на роутер,
от производителя D-Link, модель DIR-300/NRU.
Заходим на главную страницу меню настроек, и выбираем пункт меню «Система», далее переходим в подменю «Пароль администратора».
Появится страница для настроек пароля.
В поля «пароль» и «подтверждение» вводим придуманный пароль, который должен соответствовать трем правилам:
-
Состоять только из букв английского алфавита и цифр;
-
Иметь длину не менее восьми символов;
-
Регистр букв имеет значение.
Чтобы пароль был достаточно сложный и не забыть его, существует небольшая хитрость – в качестве пароля использовать mac-адрес или серийный номер маршрутизатора, которые указаны на днище.
Жмем кнопку «Сохранить», после чего устройство автоматически перезагрузится, и предложит зайти в настройки уже под новым паролем.
Внимание! Меню настроек не всегда русифицировано, это зависит от производителя и версии прошивки!
Маршрутизатор второй
Второй моделью, как сменить пароль на роутере, рассмотрим производителя Asus RT-N10.
Заходим в настройки, на главной странице переходим в пункт меню «Дополнительные настройки», далее в подменю «Администрирование». Откроется окно с несколькими вкладками в верхней части. Выбираем вкладку «Система».
Также, как и в предыдущем случае, в оба поля прописываем два раза новый пароль, который также должен полностью соответствовать правилам. Жмем кнопки «Применить».
Первая пара роутеров русифицирована, по этой причине далее рассмотрим англоязычные версии настроек.
Англоязычные версии прошивок
Маршрутизатор третий
Третья смена пароля на роутере будет производиться на примере TP-LINK TL-WR1043ND.
И снова заходим в меню настроек, главное окно, и переходи в пункт «System Tools» (системные инструменты), далее подменю «Password» (пароль).
Откроется окно настроек пароля, которое состоит уже из пяти строк. Первые две предназначены для перестраховки, в которых необходимо ввести текущие имя пользователя и пароль. Далее в следующих полях вводим новый логин, и в двух последних два раза новый пароль.
Жмем кнопку «Save» (сохранить).
Маршрутизатор четвертый
Четвертым обучением, как изменить пароль на роутере, будет выступать Linksys WRT610N от производителя CISCO.
Заходим в меню настроек, главное окно, далее выбираем меню «Management» (управление). В открывшемся окне в верхней полосе вкладок выбираем «Administration» (администрирование).
Новый пароль два раза прописываем в полях «Router Password» и «Re-enter to Confirm» (снова ввод для подтверждения).
Жмем «Save Setting».
Маршрутизатор пятый
Пятым, и заключительным, устройством, будет выступать Netgear WRN2000.
И снова заходим в меню настроек.
Далее в левом столбце выбираем пункт «Maintenance», далее подменю «Set Password».
Откроется окно настроек пароля.
В поле «Old Password» вводим текущий (старый) пароль, в два оставшихся поля – новый пароль. Для сохранения настроек жмем «Apply» (применить).