Превращаем ноутбук в точку доступа
Представьте себе ситуацию, когда у вас имеется ноутбук и вы решили его использовать как маршрутизатор Wi-Fi, с возможностью подключения к нему различных мобильных устройств. Для этого можно использовать приложение virtual router plus.
Программа небольшая и легко настраиваемая. Давайте рассмотрим ее назначение, возможности и необходимые настройки.
Contents
Зачем это надо
Допустим, вы имеете несколько мобильных устройств с Wi-Fi, которые необходимо срочно подключить к сети интернет. И как иногда бывает, этот «заветный» интернет приходит к вам кабелем и только на ноутбук, а роутера Wi-Fi под рукой нет. Вот здесь и пригодится данное приложение. С его помощью можно заставить ноутбук получать интернет через кабельное соединение или USB модем и раздавать по Wi-Fi. При этом ноутбук будет выступать в роли точки доступа.
Существуют и другие способы организовать раздачу: при помощи работы с командной строкой или программы Connectify Hotspot. Но программка virtual router plus отличается простотой и удобством работы, а также она бесплатна в использовании.
Что для этого понадобится
Здесь все довольно таки банально:
- Ноутбук, можно нетбук или ПК с Wi-Fi адаптером.
- Наличие интернета, подключаемого при помощи кабеля или USB модема.
- Приложение virtual router plus.
- Устройства для подключения.
Настройка раздачи
Обратите внимание на то, что ваш ноутбук должен быть соединен с сетью интернет при помощи кабельного соединения, а не через Wi-Fi, иначе ничего работать не будет.
Ваш ноутбук должен иметь статус соединения как на картинке ниже.
Если все так, то переходим к настройке программы.
Настройка virtual router plus
Качаем архив с программой, распаковываем и запускаем, при помощи исполнительного файла.
Перед вами окно с тремя полями:
- Network Name – вписываем будущее имя сети.
- Password – придумайте пароль, который будет нужен для доступа в вашу сеть.
- Shared Connection – выбираем тип соединения с которого будет доступен интернет. Если он подключен при помощи кабеля, то оставляем «Подключение по локальной сети».
После заполнения всех полей жмем Start Virtual Router Plus.
После этого все поля станут неактивными, задействованной может быть только кнопка Stop Virtual Router Plus, нажав ее можно прекратить работу виртуального роутера. Для удобства программу можно свернуть и она перейдет на панель уведомлений.
Подключаем мобильные устройства
Теперь берем любое мобильное устройство, запускаем Wi-Fi и производим поиск сети с ранее заданным нами именем. Жмем на эту сеть, авторизируемся при помощи заданного нами пароля и жмем на подключение.
Все можно пробовать заходить в интернет с вашего мобильного устройства. Правда бывает и так, что соединение есть, а сети интернет нет. Для этого нужно произвести еще кое, какие настройки.
Включаем интернет
Перейдите к ноутбуку и прекратите работу программы. Затем перейдите на статус вашего соединения и зайдите в Центр управления сетями и общим доступом.
Выбираем пункт меню – Изменение параметров адаптера. Клацаем правой кнопкой мыши на ваш адаптер – Подключение по локальной сети, выбираем – Свойства и заходим на вкладку – Доступ.
Устанавливаем, галочки как видно на изображении ниже. В графе – Подключение домашней сети выбираем адаптер. Он может обозначаться как – Беспроводное сетевое соединение 2 или 3. Можно выбрать второе, затем третье, не стоит бояться экспериментировать.
Снова запускаем программу. Теперь наше мобильное устройство должно в автоматическом режиме соединяться с ноутбуком. Теперь интернет должен работать.
Для удобства, можно добавить приложение virtual router plus в меню автозагрузки и вам не придется каждый раз при перезагрузке системы запускать ее вручную.
В общем если имеется возможность, то лучше купить полноценный маршрутизатор. Любая, даже самая недорогая модель роутера прекрасно справится с раздачей интернет нескольким мобильным устройствам. Но бывают случаи, когда роутер не всегда под рукой, например на даче, а сеть «развернуть» требуется, вот тут на помощь и придет эта маленькая программка.
Проблемы с фаерволом
Если вы начнете раздавать интернет через ноутбук, то может возникнуть проблема с фаерволом. Очень часто бывает, что при «развертывании» беспроводной сети, встроенный брандмауэр начинает препятствовать этому. Сеть может создаться, но доступа к ней нет.
Проблему можно решить, отключив брандмауэр, или изменив его настройки.
Для изменения настроек нужно сделать ряд действий:
- В Панели управления заходим в меню Система и безопасность, далее Брандмауэр Windows.
- Здесь переходим в Дополнительные параметры, раздел Обзор, заходим в Свойства брандмауэра Windows.
- Ищем вкладки Общий профиль и Профиль домена, в разделе Состояние клацаем по кнопке Настроить.
- Ищем наше соединение и снимаем с него галочку (сделать это нужно в обоих профилях).
После выполнения этих действий интернет должен начать раздаваться. Если это не произошло. То обратите внимание на свой «антивирусник», ведь в нем тоже встроен брандмауэр. Попробуйте его настроить или отключить (отключение не очень желательно, т.к. компьютер будет подвержен атакам различных вирусных программ).


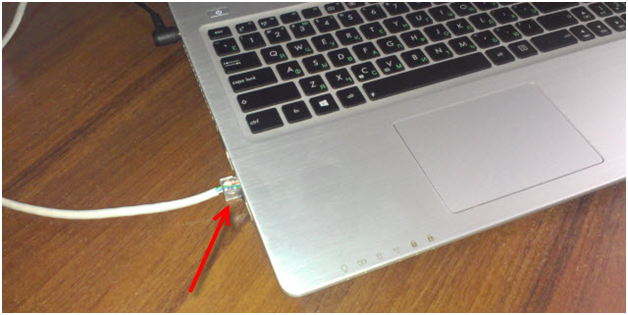
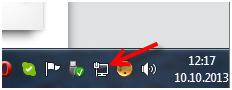
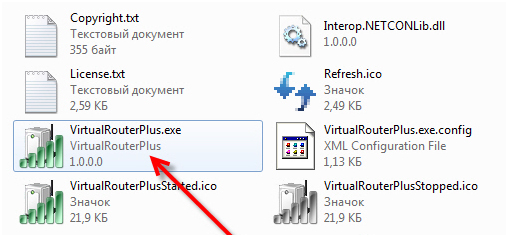
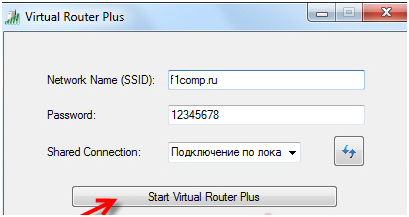

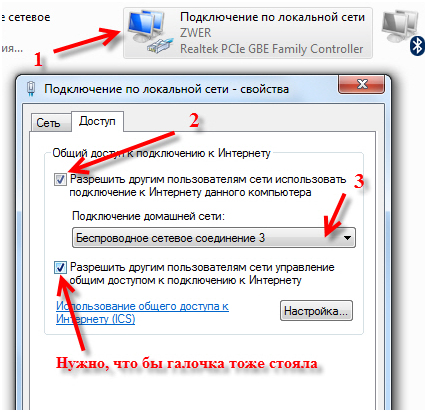

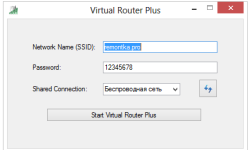
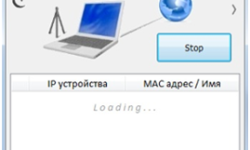

не удается запустить виртуальный маршрутизатор плюс – что делать?
тупая прога, ничего не работает, все перепробовали, напрасно. не скачивайте эту хрень!
сами тупые. у нас всё работает.
У Вас наверное Виндовс 7 или выше? Откройте пуск- выполнить (в 8ке она называется поиск программ). Наберите “cmd” запуск от имени администратора- И вставьте вот это “netsh wlan set hostednetwork mode=disallow” этим Вы разрешите запустить wi-fi точку.
Автору болшой репект и уважуха! За то, что все четко объяснил, особенно по поводу Брандмауэра Windows… До этого перепробовал кучу софта, вводил настройки из ком. строки, и что интересно – все запускается, сеть работает, а устройства её не видят!!! ПРОСТО КАПЕЦ!!! А этот автор не поленился, доходчиво обратил внимание на Брандмауэр… Я для начала его отключил и сразу все прекрасно заработало, устройства коннектятся, трафик идет… Еще раз большое спасибо!!!
все сделал
но телефон не подключается
помогите!!!!
Какую ошибку выдает?
брендмауер отключен, телефон подключил, а трафик не идет, как быть?
а как далеко можно отходить с телефоном от компа????????????
Настройте да попробуйте, в зависимости от вашего сигнала вашей вайфай карты
Подключатся, всё супер, но ничего не грузит((( Скорость -нета на компе хорошая, но на телефоне он с горем-пополам сообщения мессенджеров принимает, а страницы браузера вообще не открывает(((( подскажите, что можно сделать чтобы это исправить?
Сетевая у вас слабая, надо её усиливать
>>Сетевая у вас слабая, надо её усиливать<<
У меня так же. Вы имеете ввиду сетевая на компе или на телефоне?
на компьютере
после того как переустоновили виндовс не могу подключить виртуал роутер . в центре управления там все сделала но все ровно пишет что не удается подключить маршрутизатор плюс . Что делать ??
а винду какую поставили?
у меня кнопка доступ в свойстве не существует
а что делать если роутер виртуальный включен а как подключить ноут к самому роутеру виртуальному
его должно быть видно в вай-фай сети