Управляем ПК на расстоянии
Программы Ammyy Router и Ammyy Admin позволяют организовать удаленное управление любым ПК, работающим под управлением Windows. Можно использовать только вторую из них, «Admin», причем устанавливать ее надо и на управляемый ПК, и на управляющую рабочую станцию. Положительное свойство пакета программ Ammyy как раз и заключается в том, что клиентское и серверное приложение – одна и та же программа. Ну а «Router», то есть еще одно приложение, может использоваться для ускорения канала связи между клиентом и сервером.
Тот, кто управляет удаленным компьютером, называется «Оператор». А клиент, компьютером которого в данный момент управляют – это «Клиент». Вы будете удивлены, узнав, что канал связи между «Оператором» и «Клиентом» может функционировать только в одном случае – если к Интернету подключен как минимум один «Роутер», в роли которого обычно выступает один из публичных серверов Ammyy. В то же время, есть возможность создать свой собственный «Роутер», установив соответствующее приложение на любой ПК, наделенный белым IP-адресом.
Contents
Зачем делать свой «Роутер»?
Основные возможности Ammyy Admin сводятся к следующему: в отдельном окне Вы получаете «удаленный рабочий стол», удаленный файловый менеджер, а в случае необходимости можно включить голосовую связь. Все потоки информации, идущие между «Клиентом» и «Оператором», в любом случае проходят через «Роутер». Серверы компании Ammyy сейчас с этой задачей справляются, но количество потоков с каждым днем растет. Если Вам нужно, чтобы соединение между управляемым и управляющим ПК работало действительно быстро, создать собственный «Router» рано или поздно придется.
Теперь необходимо заметить, что после того, как Ваш «Роутер» будет подключен к Интернету, потребуется сделать изменения в настройках «клиентской» программы. Конечно, софт у «Оператора» и у «Клиента» – один, но настраивать его придется по-разному. На стороне «Клиента» надо будет указать IP-адрес «Роутера» и значения его портов. А пример настройки «Роутера» будет сейчас приведен.
На сайте ammyy.com для скачивания доступна программа «Admin», а приложение «Router» является бесплатным, но ссылку на него официально выдают только по запросу (тем, у кого есть лицензия на платный софт Ammyy). Несмотря на это, настройку последнего из приложений у Вас есть возможность рассмотреть прямо сейчас. Запустив файл на выполнение, можно видеть такое окно:
Менять значения портов «Ports» здесь не нужно, и как Вы понимаете, эти порты не должны быть заняты другими службами. Нажав кнопку «Start», Вы получаете работающий «Роутер», который далее можно использовать в своих целях.
Теперь поговорим о том, что должно содержать поле «IP». Значение 0.0.0.0 – универсальное, его можно оставить. Но если на компьютере используется несколько сетевых интерфейсов (установлено несколько сетевых карт), то появляется следующий выбор. Можно использовать их все одновременно, и тогда значение IP менять не надо. Но отдав предпочтение какому-то одному сетевому интерфейсу, IP-адрес последнего Вам придется указать в поле «IP». Как видите, ничего сложного.
Настраиваем Ammyy Admin
Скачайте приложение, доступное на указанном здесь сайте (ammyy.com). Исполняемый файл называется «AA_vX», где X – номер версии. Запустите это приложение на ПК оператора и клиента.
Клиентский компьютер
В первом абзаце указано, как настраивают софт клиента под «самодельный» роутер. Если же было решено использовать публичные серверы Ammyy, пропустите рассматриваемые здесь действия. Итак, меню программы содержит три списка: Ammyy, Language, Help. Открыв первый список, выполните переход «Настройки» –> «Сеть»:
На открывшейся вкладке необходимо указать IP-адрес роутера: установите значение «Private» в верхнем ниспадающем списке, задайте значение IP и используемых портов, нажмите «OK». Если программа-роутер установлена на клиентском ПК, укажите вместо IP такое значение: «127.0.0.1» без кавычек.
Последовательность действий клиента, когда программа настроена, сводится к следующему:
- Проверьте, что кнопка «Запустить» нажата
- Сообщите оператору значение ID, отображаемое в поле «Ваш ID»
- Когда появится окно с кнопками «Разрешить» и «Отклонить», нажмите «Разрешить».
Как видите, имеется возможность выбирать, доступ к чему именно будет разрешен в ходе сессии. Рекомендуется снимать галочки «Голосовой чат» и «RDP», если эти опции использовать не планируется. Так Вы ускорите работу программы.
Знайте, что ID каждого компьютера здесь вычисляется, исходя из серийных номеров комплектующих.
Любому компьютеру присваивается уникальное значение. И лучше, если клиент будет знать, чему это значение равно для ПК оператора. Иначе гарантировать безопасность будет нельзя.
Рабочая станция оператора
Запустите приложение, не меняя его настроек. Под «свой» роутер программу настраивать не надо, кроме случая, когда «роутер» установлен на ПК оператора. Если это так, выполните изменения, которые указаны в предыдущей главе (используйте IP-адрес 127.0.0.1). На последнем шаге необходимо будет снять галочку «Запрашивать IP клиента» на вкладке «Оператор».
Всегда сохраняйте изменения нажатием кнопки «OK».
Далее, действия оператора будут такими:
- Заполните поле с «ID» Вашего клиента
- Нажмите кнопку «Подключиться»
- В отдельном окне должен появиться удаленный рабочий стол.
Кроме прочего, Вы можете использовать опции «удаленный файловый менеджер» и «голосовой чат». В первом случае нажимают значок с файловым менеджером. Во втором – значок «Телефон».
Заметим, что количество возможностей рассматриваемого софта – очень велико. Можно, например, создать список «разрешенных» операторов на стороне клиента. Полное руководство доступно на указанном выше сайте.
Разные аналоги рассмотренного софта
Прежде всего, необходимо отметить, что удаленный рабочий стол под Windows – это Teamviewer. Он существует и в версии для Linux, притом вне зависимости от ОС, данный софт совершенно бесплатен. Последнее не является верным в отношении программного обеспечения «Router», рассматриваемого в обзоре. Оно является платным в версии для Linux.
Возникает вопрос, почему же тогда Teamviewer не используют все поголовно? Может быть потому, что тяжеловесность двух указанных программных решений является просто несравнимой. Установленный пакет Teamviewer отнимает больше ресурсов, и вдобавок, он достаточно сложен в настройке. Выбор оставляем за Вами.
В школах в 90-е были установлены компьютерные классы «Поиск». 8 или 16 ученических машин вместе с компьютером учителя объединялись в Ethernet-сеть. И переключиться к экрану любого из учеников учитель мог, всего лишь нажав определенное сочетание клавиш.

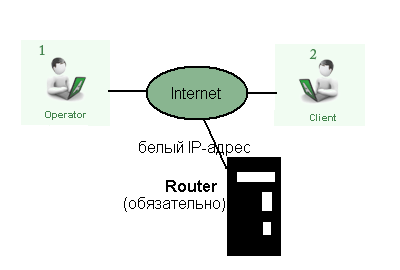
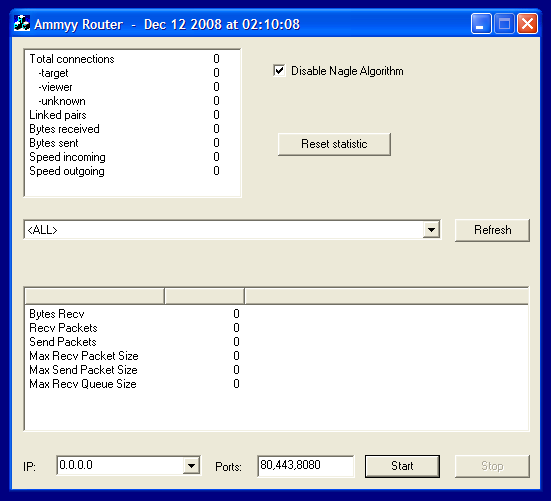
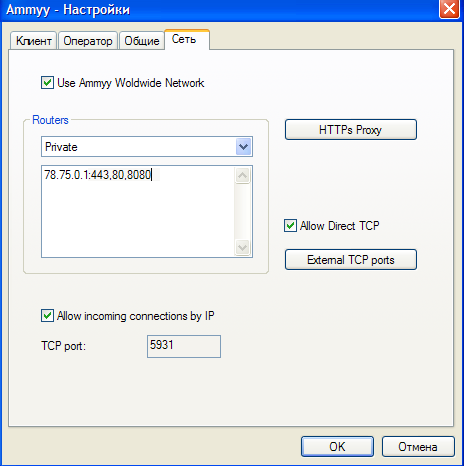
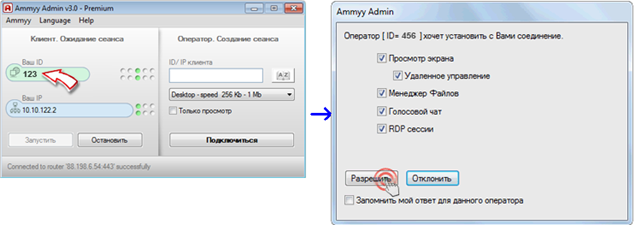
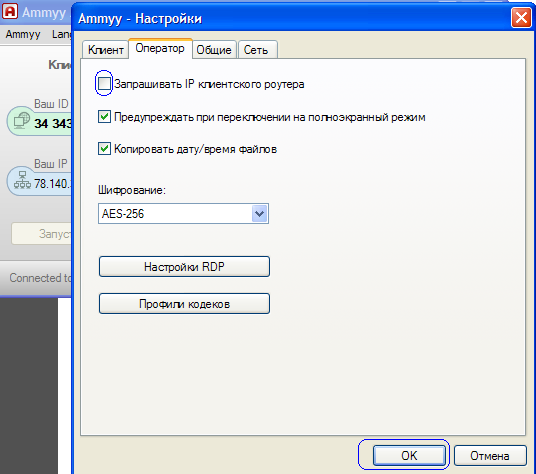
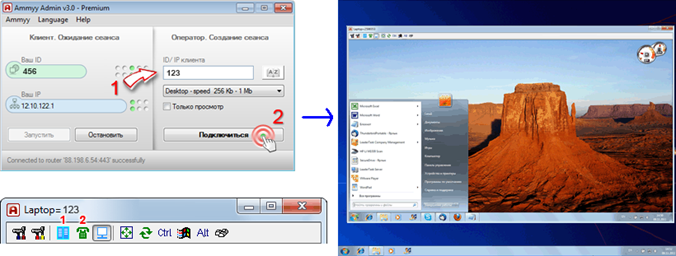

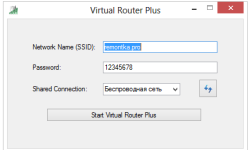
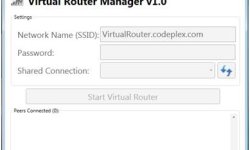

Приходится ездить в командировки по клиентам для настройки ПО. Порой мне нужно подключаться к рабочему ПК, чтобы брать оттуда дополнительные файлы. Естественно, на работе NAT. Естественно, мне никто не будет пробрасывать порты. Из всех популярных вариантов все-таки остановился на Ammyy Admin. Функционала мне хватает с голосовой. И настраивать достаточно просто. Радует бесплатная версия. Кстати, и платная довольно выгодная. За единоразовую оплату она бессрочная бесплатными обновлениями. Очень удобный вариант.
+ 15. У меня есть платная лицензия, я работаю на Windows; возможно ли соединиться с клиентом, у которого Linux? И для чего тогда Ammyy Router for Linux?